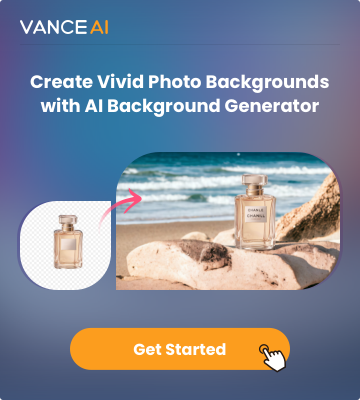How to change the background in photoshop
If you’re a graphic designer or photo editor operating in any capacity, then you’re no stranger to photoshop. In a nutshell, Photoshop is one of those powerful tools adobe offers, to help you edit photos, create images, design graphics, and of course doubles as a powerful background color changer. It adopts a player-centric framework that allows you to edit images and graphics in several overlays. This gives you a form of flexibility in your work. Having said that, here’s a concise guide on how to change background color in photoshop.
Step 1: Select your subject
Using the quick selection tool on your toolbar, make a selection around your subject. Doing this, you can see some moving dashed lines. This indicates the areas selected. If you’re not satisfied with the selection and looking to refine it, navigate to the Options bar and hit the "subtract from selecting" button to undo a particular part of the selection.
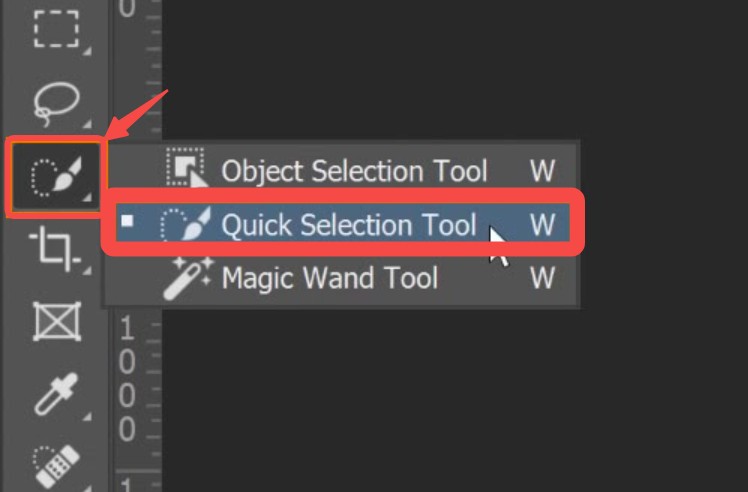
Step 2: using the quick mask, further refine your selection
Adobe as an AI tool, Adobe sensei, which can help you select those areas without the hassle. However, it can sometimes be inaccurate. And in this case, quick mask mode comes to the rescue. Pressing Q, you'd see a red overlay applied over the unelected area, so you can fix your selection. In addition, you may further edit the brush tool.
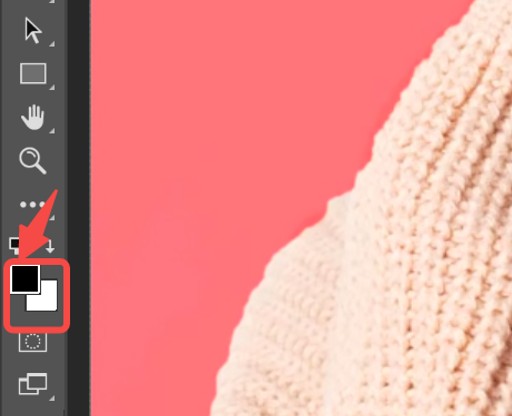
Step 3: Fill background layer with a solid color
This is the most important step on how to change background color in photoshop. Now, navigate to the Layers panel, select the New adjustment layer button, and opt-in for Solid color. Then, you'd see a pop-up indicating a color picker. Pick your preferred color and hit OK. This changes your subject to the chosen color. However, since we want that color to serve as the background, navigate to the Layer Mask icon to effect this intent. Then navigate to the properties panel and select invert.
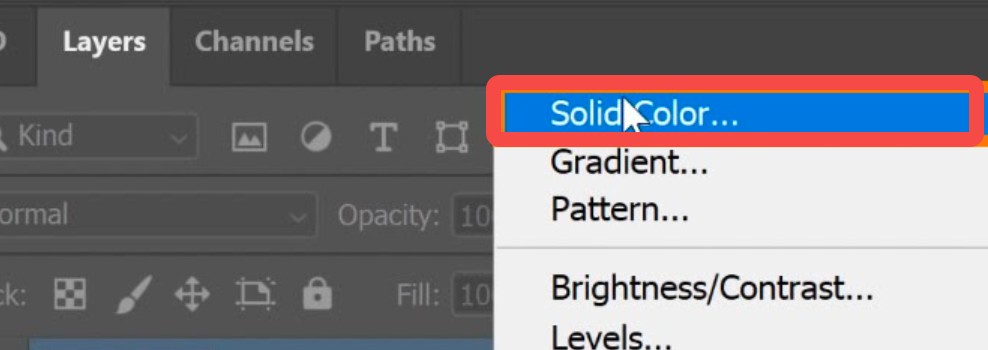
Step 4: Background color blend
Lastly on how to change background color in photoshop. Initially, you'd notice a flat and solid background. To make it more realistic, navigate to the blending mode and pick Multiply. With this, you can make the background blend reasonably and almost perfectly with the subject.
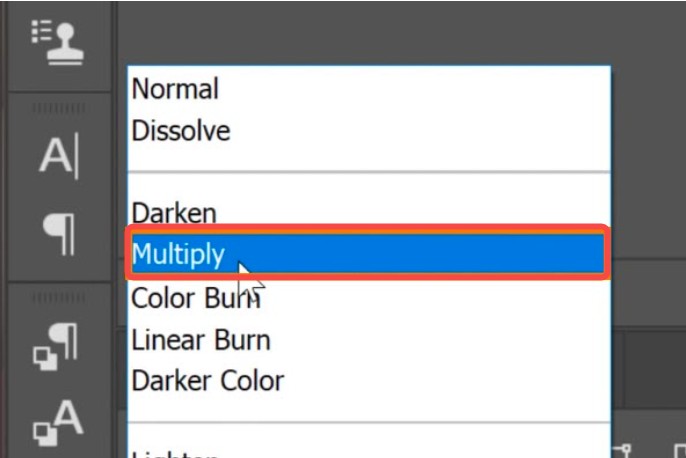
To change background color, photoshop is a somewhat difficult tool to use. Not to mention the steep learning curve it demands. For this reason, most people do not prefer this tool for something as easy as changing the background color. If you’re looking for something more straightforward and less demanding, read on.
Change background color online without photoshop
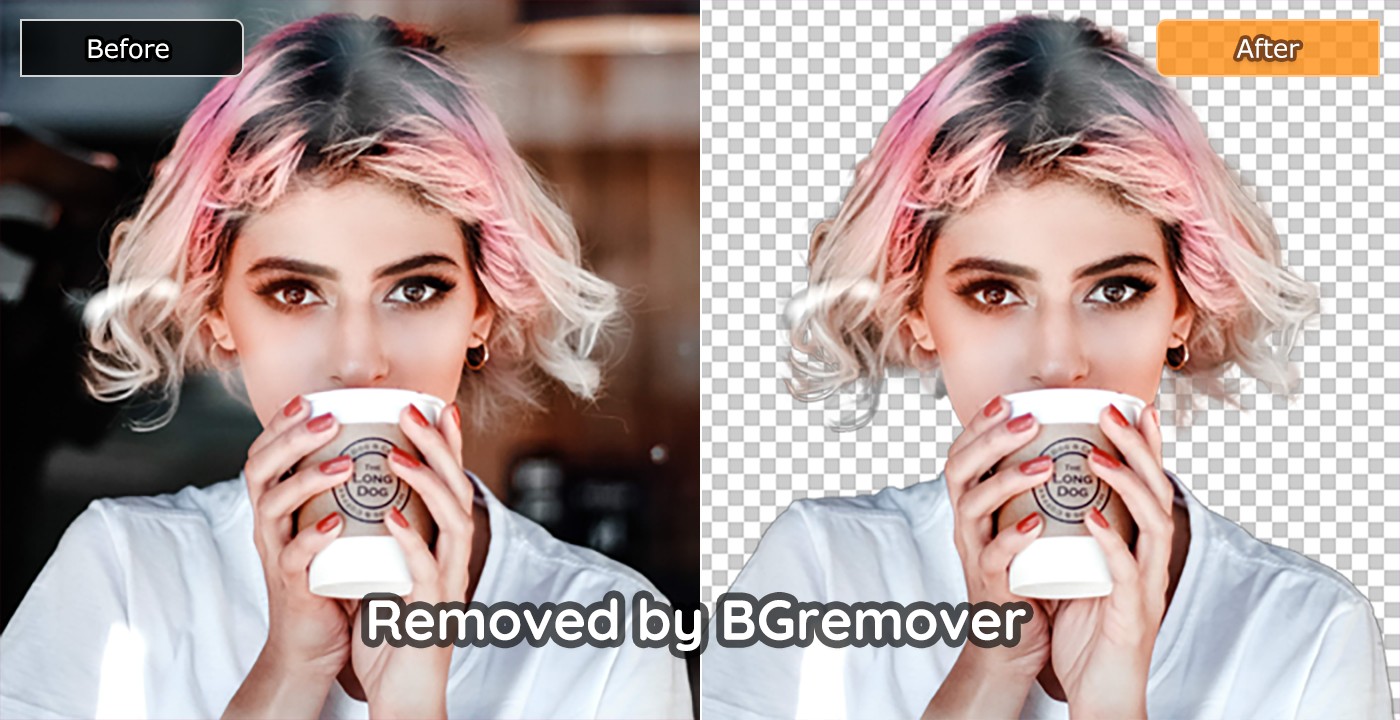
Having explored how to change background color in photoshop and the intricacies it embodies, let’s explore a more accessible option. BGremover is a tool that uses deep learning and artificial intelligence to help you change background color seamlessly or get a transparent signature. It is relatively less demanding and allows you to complete this entire process in a matter of seconds. With that said, here’s a quick guide on how to change background color with BGremover
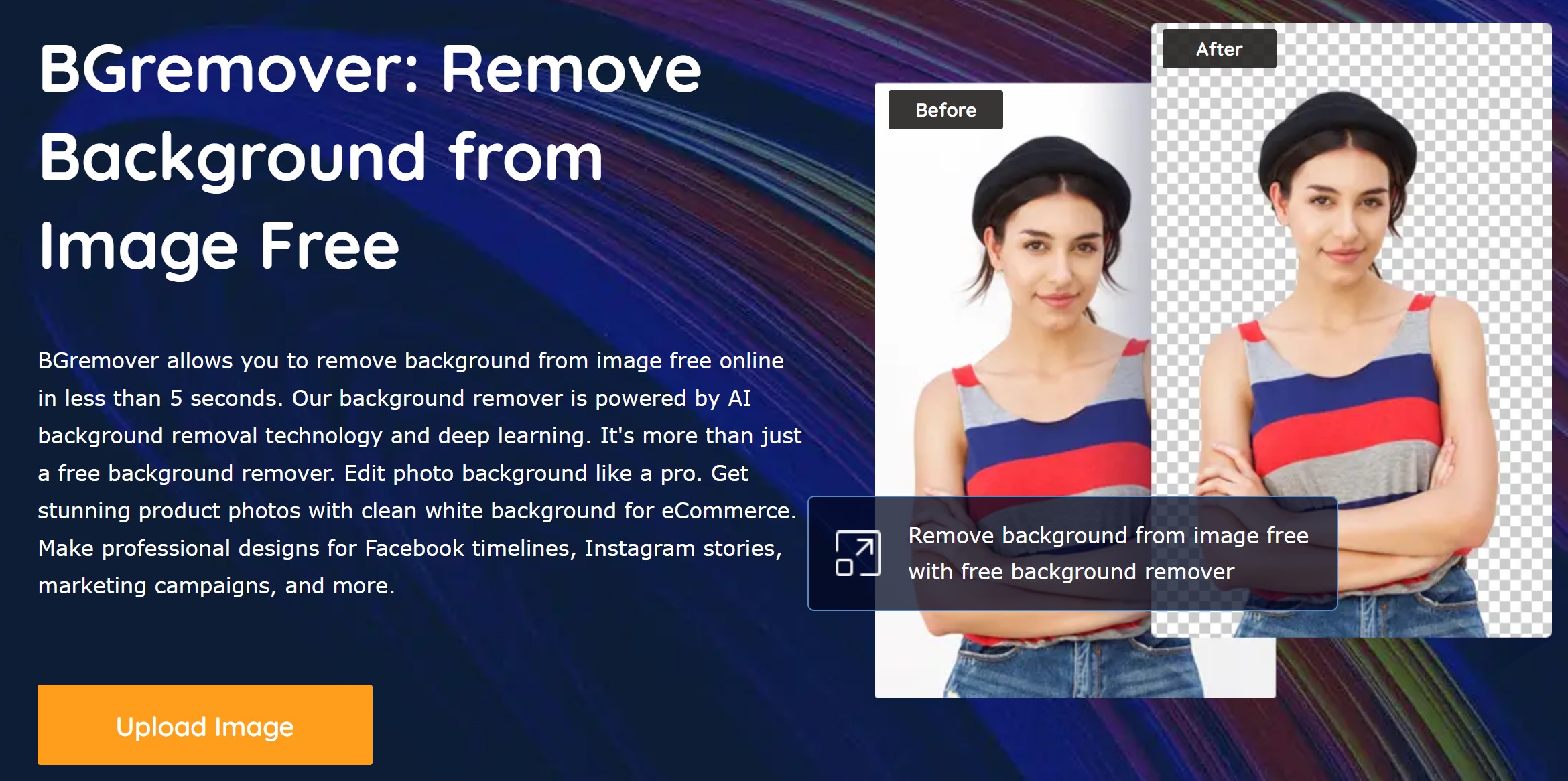
Step 1: Upload the image
Firstly, you need to upload the image you intend to change its background. After uploading, you need to wait for a few seconds as the tool helps you create transparent background within seconds, depending on your file size.
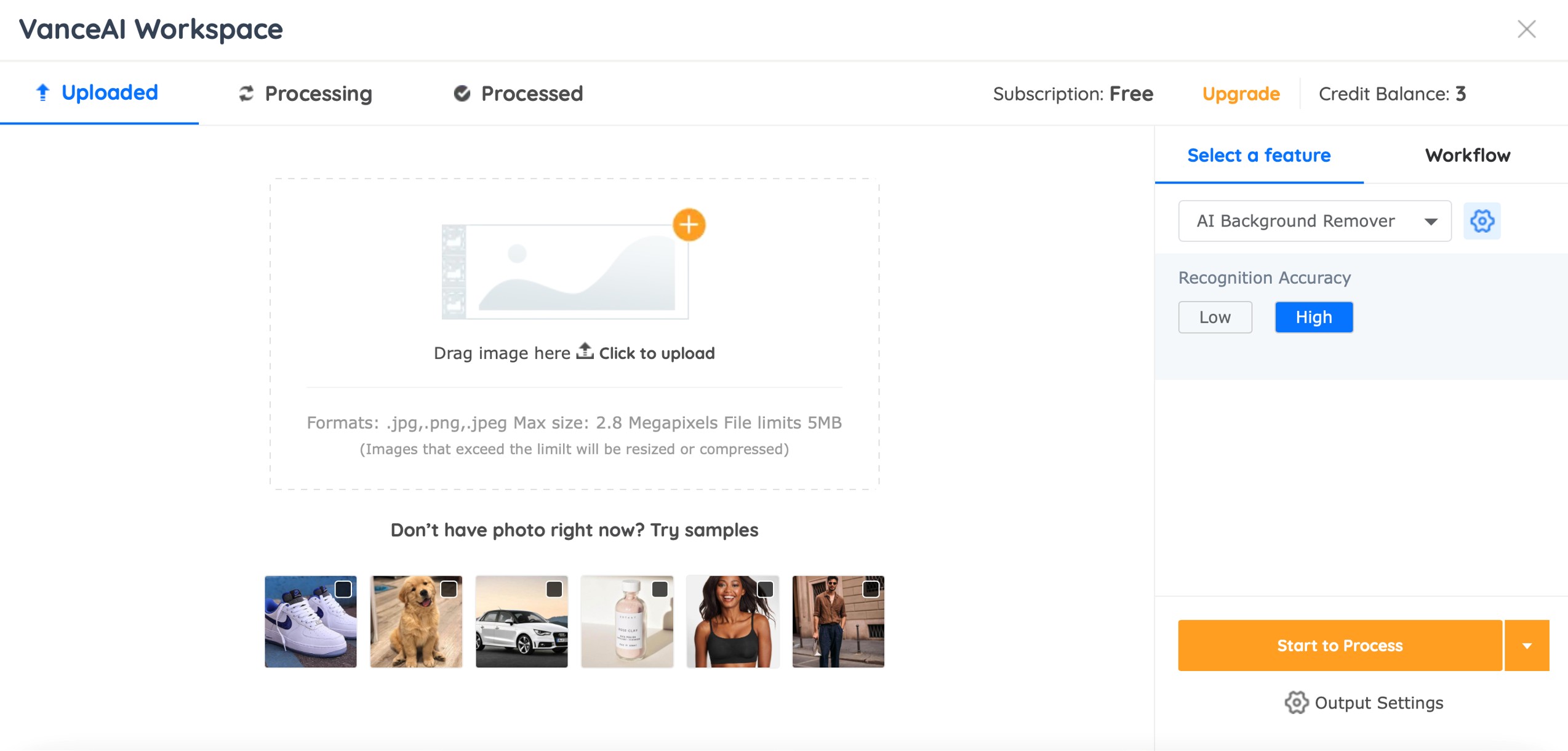
Step 2: Edit the image
After you cleanup pictures,hit the edit button and the platform will direct you to its full-featured photo editor.
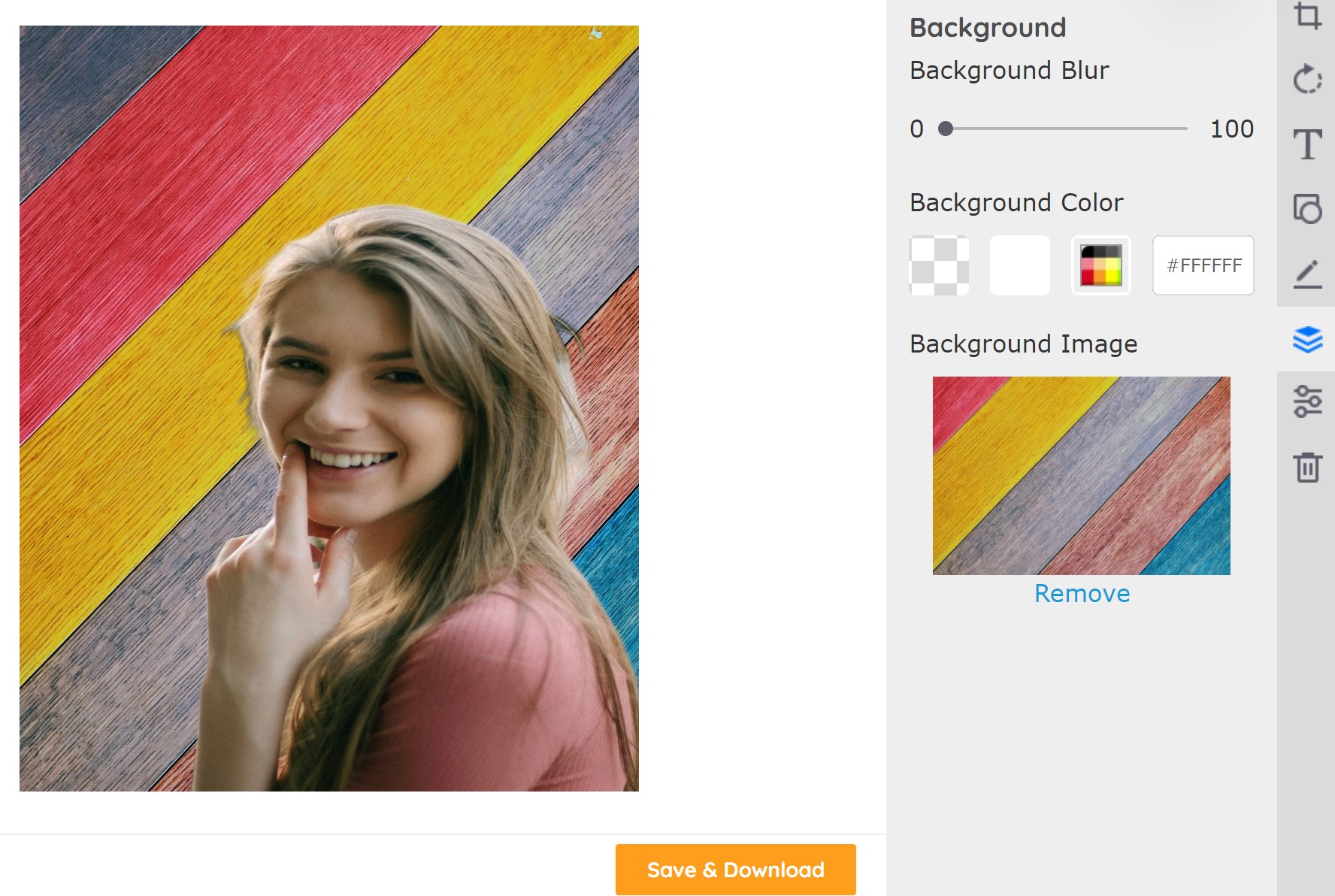
Step 3: Replace background
Now, it’s time to choose a background of your choice. On Background Changer you can select a solid color as your new background. OR select from any image stored on your local storage by clicking on the Select Image button and watch as the tool automatically fits it with your image.
Step 4: Download your new image from this background color changer. PNG Maker will ensure all processed images are in PNG.
Choose the best suitable tool
Learning how to change background color in photoshop can be somewhat demanding and time taking compared to BGremover. Hence, BGremover remains the perfect fit for beginners with zero photoshop knowledge and anyone looking to save more time changing backgrounds while accessing high quality. Conversely, understanding how to change background color in photoshop can leave you with a higher quality image than you can further edit or use for any graphic design purposes right on the software. Ultimately, your choice should depend on expertise, how much time you want to conserve, and overall quality.
| Photoshop | BGremover | |
| Speed | ★★★☆☆ | ★★★★★ |
| User experience | ★★★☆☆ | ★★★★☆ |
| Performance | ★★★★★ | ★★★★☆ |
| Price | ★★☆☆☆ | ★★★★☆ |
Final thoughts
Having explored how to change background color in photoshop and its best alternative, you can now start trying these out on your photographs and graphics. Beyond question, you’ll notice a massive improvement in your conversion, ability to grasp the attention, and even tell a story. In a nutshell, BGremover - AI background remover completes the entire process quickly while maintaining fairly high quality. However, photoshop change background color with high quality with almost insistent ease of use.
Also read Ultimate Guide on How to Remove Watermark From Photo.