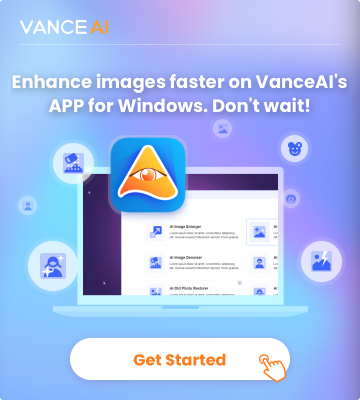How to Remove Background in Photoshop
Photoshop is the most popular tool to erase picture background from any photo. It offers a wide variety of tools for photographers and any photo enthusiast. To erase background in photoshop is simple and straightforward for anyone. With advanced photo editing features and multiple layers for editing, to erase background cannot be easier.

Pros:
- Can be used to edit images
- Offers background removal
- It offers multiple layered images
Cons:
- It takes a large learning curve
- It is expensive
How to Remove Background in Photoshop?
Step-by-step tutorial:
1. Open your image.
2. Create a new layer in the right-side "Layers" panel.
3. Select "Layer 1," and select the "Background" layer, with your photo as the icon image, under "Layers." Create a new layer.
4. With that layer selected, you will now see the option "Remove Background" under the "Quick Actions" panel. Click it.
5. You may need to tap the double arrows to "Expand Panels" in order to see "Quick Actions" if you're on a smaller screen.
How to erase background with 3 best alternatives to Photoshop
Photo Scissors
Photoscissors is a background remover with AI power that has trained deep neutral networks on million images to teach them how to automatically extract objects and erase background with ease. To erase photo background with Photoscissors is fast and automated with secure SSL connection. It boasts of options to erase image background with color also.
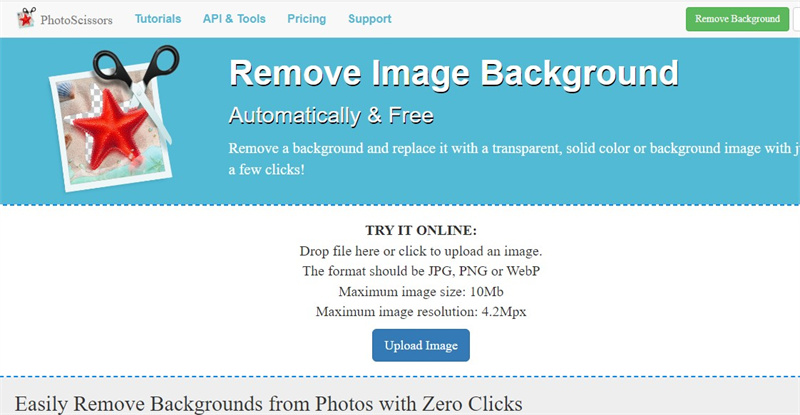
Pros:
- It is capable of determining areas to be extracted and those not to be extracted.
- It comes for free.
- It's easy to use.
Cons:
- Some of the important features are missing.
How to erase background with Photoscissors?
1. You can browse through the computer from the menu bar. Use this method to locate the images in your folder. Just add only the image to use.
2. Select both the foreground and background to have a clear separation of what will be removed and that which will be retained.
3. The background will then vanish and now you are able to save the image without a background.
BGremover
The tool is automatic when editing to get rid of the background and you can have a replacement of your choice. This tool boasts of an advanced AI that can help to erase background much faster than the normal approach. With more features than most other tools, BGremover can be used for an array number of things without ever getting bored of the tool.

Pros:
- It's powered by AI and presents great result
- Quite convenient and easy to use
Cons:
- Some key features are absent because of its availability as the free version.
How to erase background with BGremover in one click
1. Locate the site using the link provided above and click on the upload image.
2. After the image upload, it will automatically remove the background and make the photo available for download.
Experte
Experte is one of the best and most accessible tools to erase photo background online. With its easy to use interface and availability to use with no signup required, this is one of the best tools out there. You can edit, cut and adjust the background of any image by simply following a simple process of erasing the background. Also, all these are done with privacy protection because the system deletes all documents immediately after the process is done.
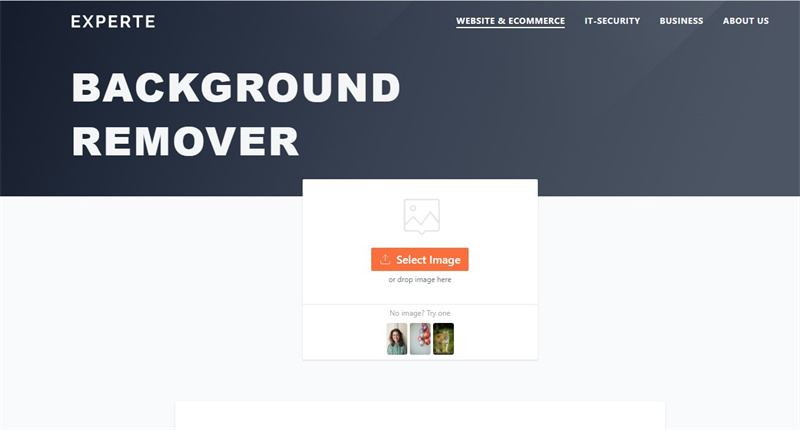
Pros:
- It is extremely fast
- Privacy protection of user data
- Easy to use
Cons:
- It can not be used for batch processing
How to erase images with Experts
1. Click the Select Image button and choose the image you want. Alternatively, you can drag and drop the image into the box.
2. The image is transferred to the server and processed.
3. After the image is processed, you can download the image.
Conclusion
The need to remove background from image especially for people in the line of photography is high. It is almost incapable to not have a need to edit and adjust images which can be done better with a plain background. Also, for others, you never can tell when the perfect photo may be distorted by the slightest of errors. So, equipping yourself with the needed tools such as VanceAI's BGremover to deal with such is always a good addition to your arsenal.
Want to know more tools to erase background from an image? You can read 10 Best Tools to Make Background Transparent Free as reference.
FAQs
1. How to remove background in Photoshop?
- Step 1: Open your image.
- Step 2: Create a new layer in the right-side "Layers" panel.
- Step 3: Select "Layer 1," and select the "Background" layer, with your photo as the icon image, under "Layers." Create a new layer.
- Step 4: With that layer selected, you will now see the option "Remove Background" under the "Quick Actions" panel. Click it.
- Step 5: You may need to tap the double arrows to "Expand Panels" in order to see "Quick Actions" if you're on a smaller screen.
2. How to remove background in Photoshop in one click?
Currently, photoshop does not have this function, but you can use VanceAI’s BGremover to remove the background with one click.
3. How to remove background in Canva?
- Import your image: Either upload your own image or select one from our extensive image library.
- Access the Background Remover: Locate the 'Edit Image' button on the top toolbar and click it. Then, on the left side panel, choose 'Background Remover'.
- Remove the Background: Click the 'Erase' button to eliminate the unwanted background from your image.