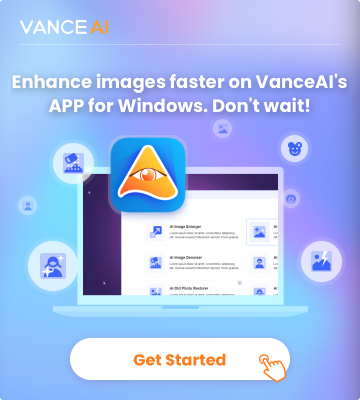Part 1: How to Make a Logo Transparent in Photoshop
Year after year, Adobe Photoshop keeps cementing its position as the best graphic design software out there with multiple intuitive functionalities. Not only can you make logo transparent with photoshop, but also, with this skill, you can make almost any image background transparent. And to ease you into the process, this section highlights a step-by-step guide on how to make a logo transparent in photoshop.
Step 1: Launch the file containing your logo on Photoshop
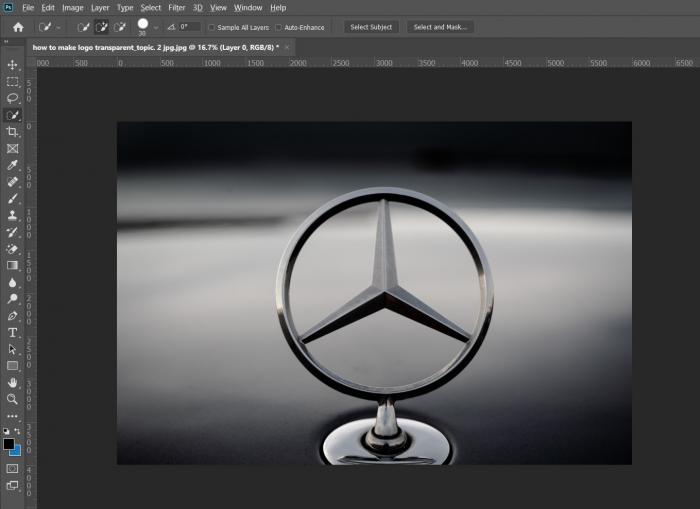
Step 2: Find the selection tool, you can leverage the lasso or wand tool to select areas you want to make transparent. Then choose the select tool size you need, for making a transparent background logo, choose the quick selection tool and select these parts needed.

Step 3: Make logo transparent. choose the layers option and select NEW LAYER via the options provided by the menu box. The newly created layer is usually transparent by default. Now, you can drag the newly created layer below the original image layer and click your content layer.

Step 4: Having completed the entire process, then click “file” on the left top and save the processed photo to your computer.
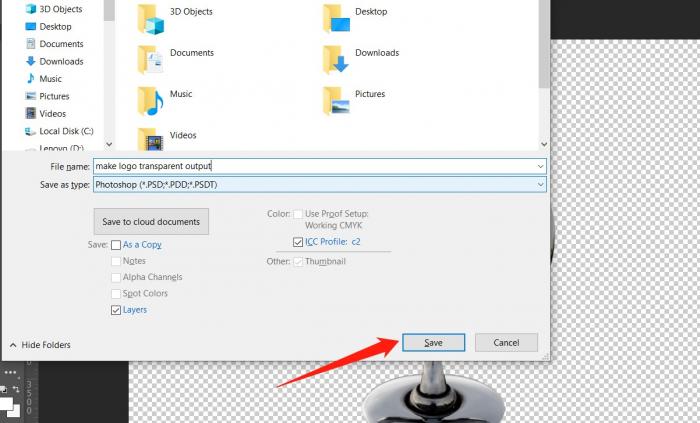
Part 2: How to Make Logo Transparent with BGremover
If downloading, installing, and paying exorbitant fees for software sound like a deal-breaker for you, you may want to consider selling for the online option. BGremover embodies a vast range of intuitive functionalities with machine learning and AI at the core of its operations. With this tool, you can make logo transparent-free without having to worry about technicalities and errors as evident in Photoshop. To remove background from image using BGremover in VanceAI, follow the following steps.
Step 1: Upload the image file containing the logo you want to make transparent
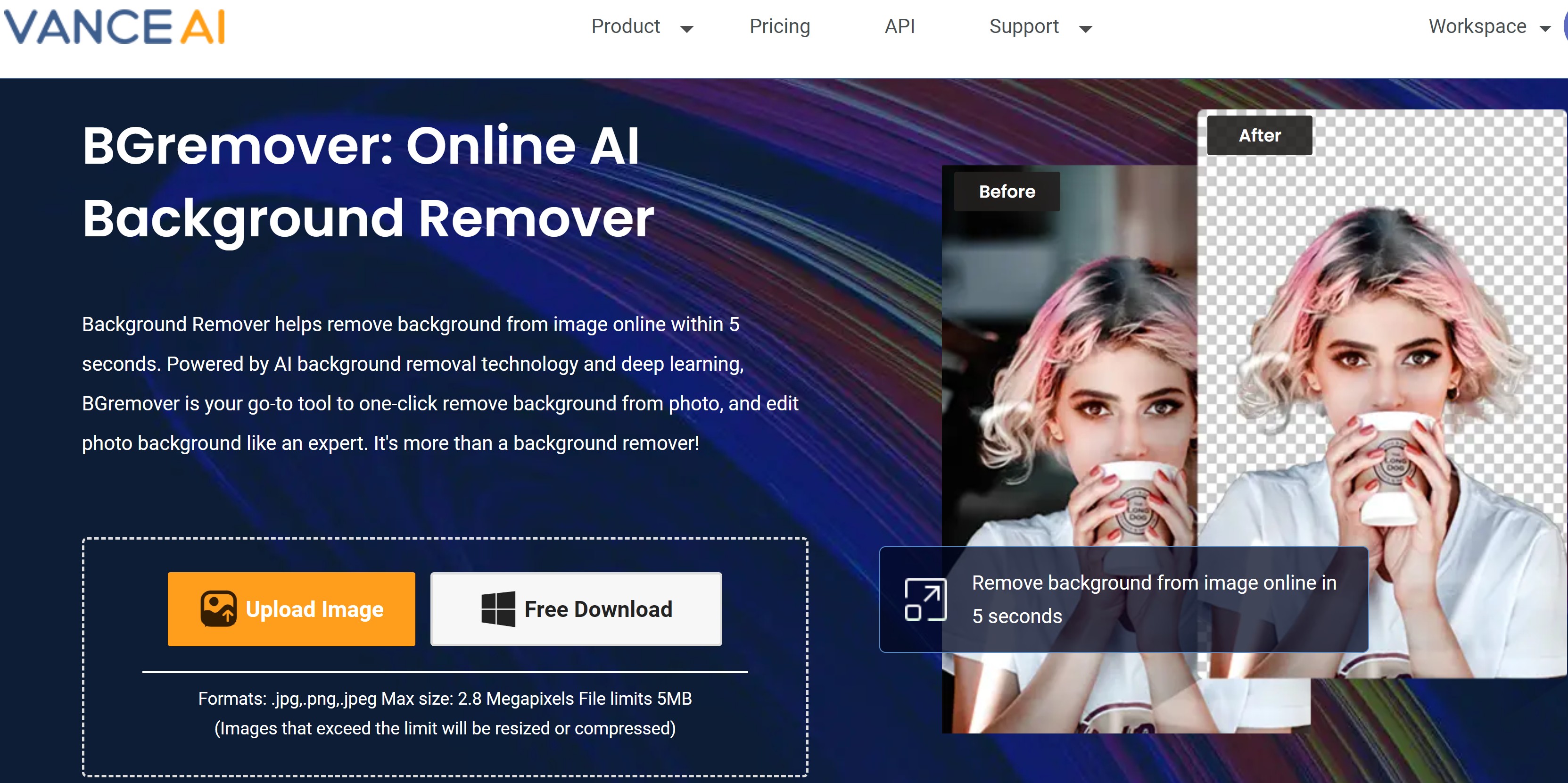
Step 2: AI background remover automatically detects the logo foreground and separates it from the background, leaving you with a transparent logo.

Step 3: Now, you can download your logo with maximum quality retained.
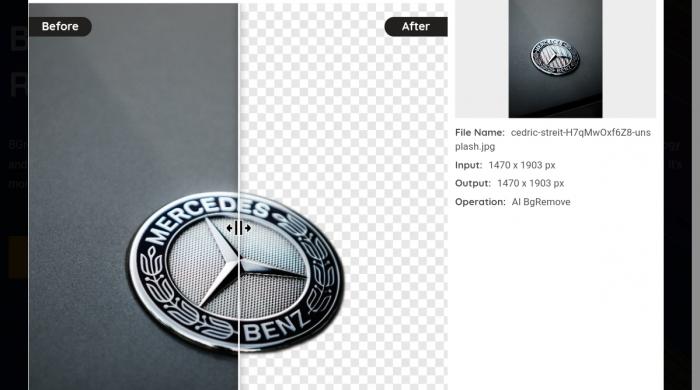
Part 3: How to make a logo transparent in Canva
Canva is essentially a largely free photo editing tool that is available both online via internet browser and via applications. To remove background online, Canva is pretty easy to use with flexible subscription frameworks. However, the issue there is to make logo transparent with Canva is you are required to subscribe to the pro plan, as opposed to getting the service for free as seen on BGremover. With this said, follow these steps to learn how to make logo transparent in Canva.
Step 1: Begin by creating a design, hitting the Create a Design button.
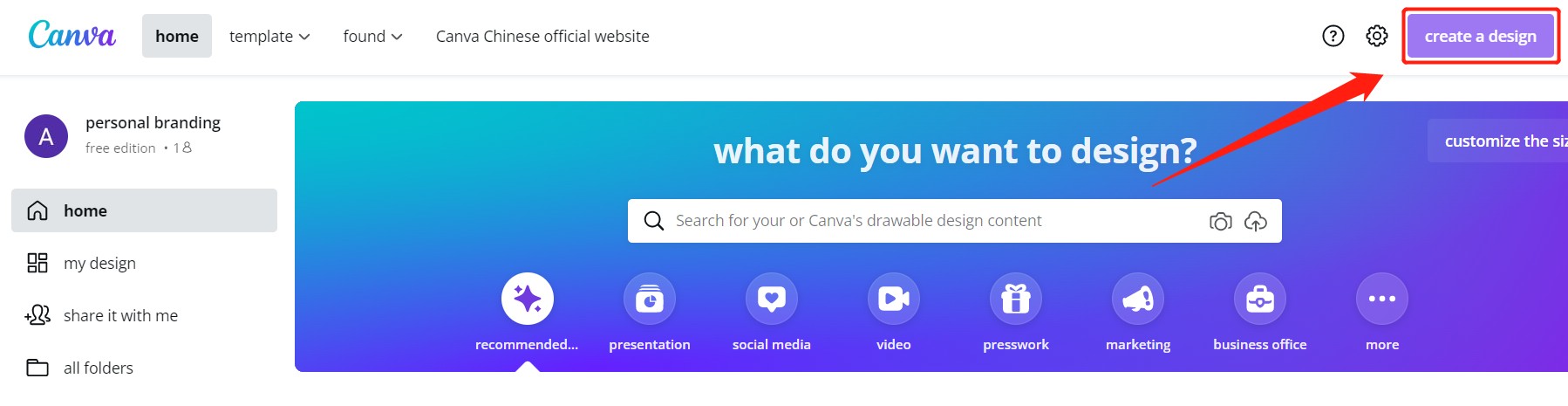
Step 2: Now, upload and edit the photos.
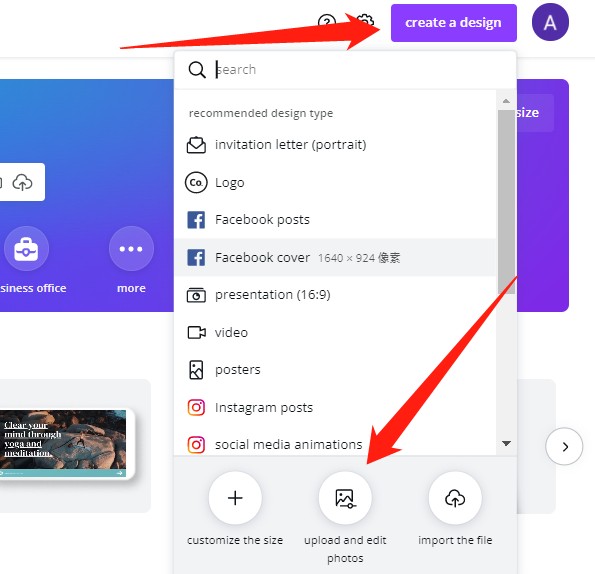
Step 3: Once uploaded the photo, you'll see multiple menus appear. Click the buttons as I mark in red, then choose Effects and click on Background Remover. That’s all! Easy!
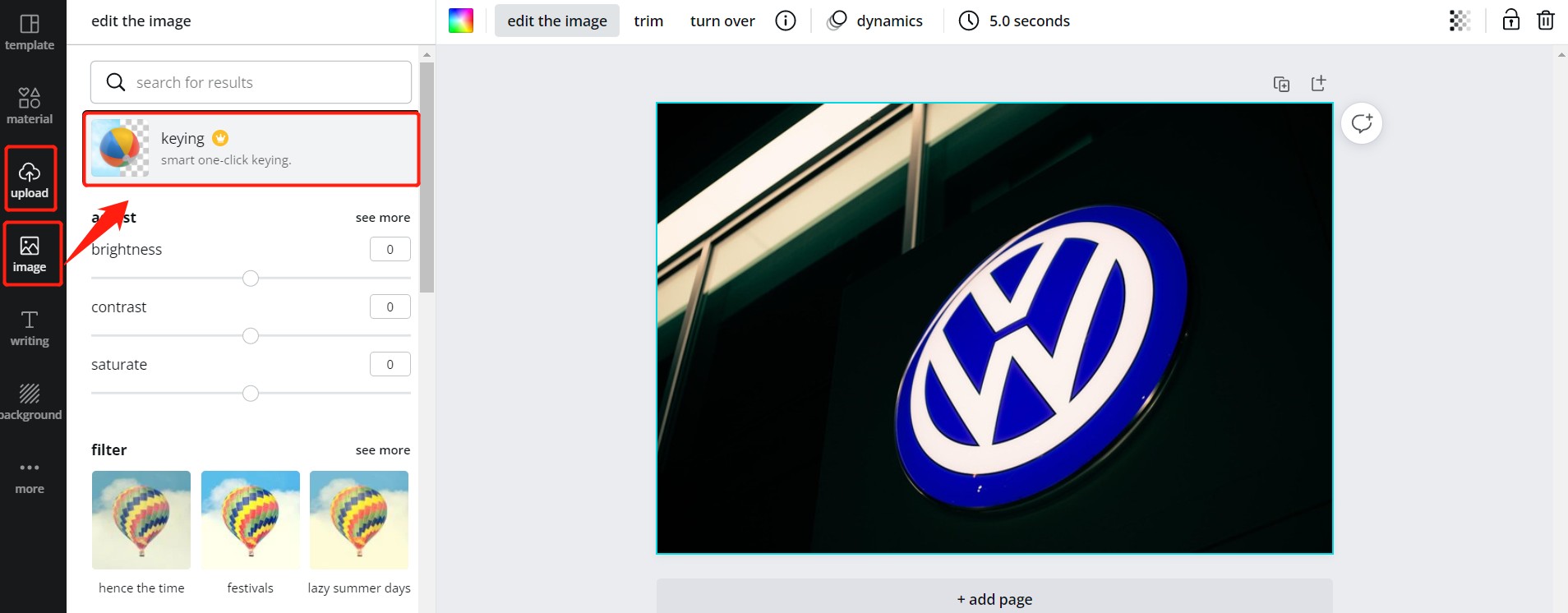
Step 4: When it finishes removing the background, you can download the result.
Conclusion
Photoshop, Canva, and BGremover are all excellent tools to make logo transparent. Since BGremover is AI-powered, it isn't far-fetched to say that it offers the best performance and of course, with minimal effort to remove background online. In a nutshell, each tool offers a unique users experience that may appeal to various user levels depending on their budget, expertise, and workload.
Also read: 10 Best Tools to Make Background Transparent Free 2022.