一、写真や画像にぼかしの効果を適用する目的
写真や画像にぼかしの効果を付け加えるのは主に以下の三つの理由があると思います。
1. 部分的に写真をぼかすことで被写体を隠したり引き立たせたりできます。
2. 背景のぼかしを追加することで乱雑感を隠すことです。
3. プライバシーや情報安全の考慮で背景をぼかすことです。
ぼかし加工で、見せたくない背景をうまく遮るほか、ぼやけた背景は時には写真に一風変わった美感をもたらす付加効果もあります。
もちろん、スマホンで自撮りや人物の写真を撮ると、流行りのカメラアプリがいっぱいあるんで、そこで豊富な画像ぼかしの効果を利用するのもおすすめです。直接的にパソコンで写真をぼかすなら、写真や画像にある被写体を認識できるAIツールが必要なので、手軽にVanceAIでやるのはおすすめです。
AI画像認識の技術を活用したSaaSツールのBGremoverで、写真ぼかしの効果は簡単に作れます。それでは、BGremoverで写真 ぼかしの作り方を見ていきましょう。
二、VanceAIで背景 ぼかしを追加して写真をぼかす方法
Step1:BGremoverサイトにアクセス
VanceAIのホームページにアクセスして、ナビバーから「AI 背景透過」をクリックします。VanceAIのホームページを速く見つけるために、GoogleでVanceAIをご検索ください。一番上から出る検索結果をクリックしてください。
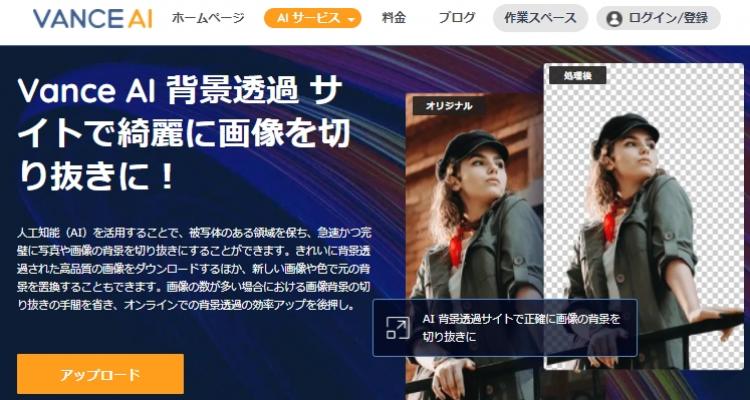
Step2:画像 ぼかしをしようとする画像をアップロード
「アップロード」ボタンをクリックしてアップロードのページに移動してください。提示の通りに写真 ぼかしを追加したい画像をアップロードします。
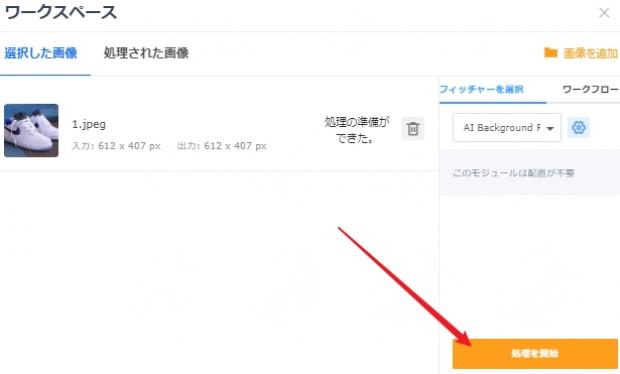
試用をしたいなら、ダウンロードセクションの下にあるサンプル画像で画像 ぼかしをかけてみた方がおすすめです。アップロードと処理が長くて十数秒くらいかかります。
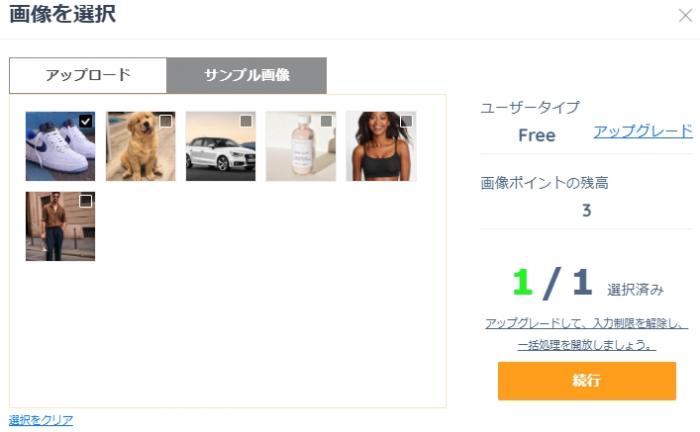
Step3:画像背景の切り抜きをしてから、背景 ぼかしを追加
処理が終わったら、アップロードボックスの下の方には、背景が市松模様である写真をプレビューできます。それは写真の背景が透明になったことを意味します。直接的にそれをダウンロードすると、背景が透過されたPNG画像を入手できます。
透明の背景の代わりに写真 背景 ぼかしのエフェクトを付けたいなら、プレビューの下にある「編集」のボタンをクリックして編集ページに入りましょう。
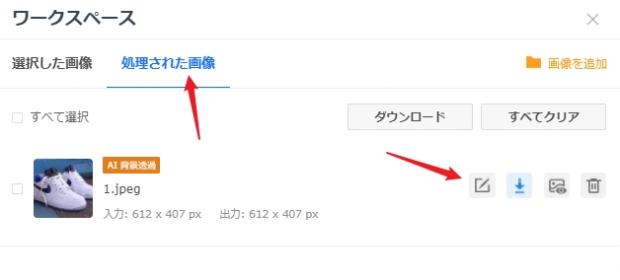
Step4:背景ぼかしのエフェクトを追加
編集ページに入ると、右側にある「バックグラウンド」のセクションで「背景ぼかし」の度合いを選びます。四つあって、左から右へどぼやけた感じは強まります。(数字1)
元々の背景をぼかすほか、カラープレートから単色を選んで背景をすり替えることもできます。また、別の画像で背景を変更させることもできます。(数字2)
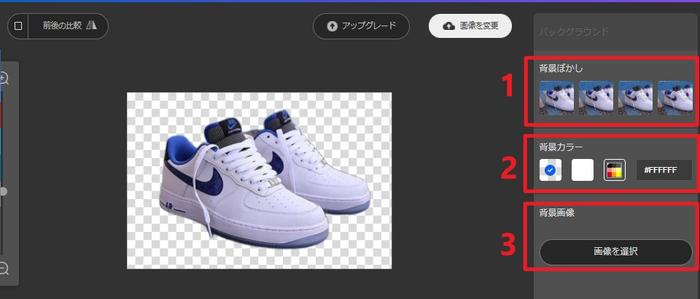
Q&A:
1. VanceAIを使って画像 ぼかしを追加するのは無料ですか?
BGremoverを使って完全無料で画像 ぼかしを追加することができますが、出力の品質の割合に低い写真しか選択できません。
無料で入力の品質と同じな画像を出力したいなら、登録が必要で、毎月5枚のフルサイズの品質の画像しか作れないです。無制限で高い品質で画像 ぼかしを加工するなら、プランの購入はおすすめです。
2. BGremoverを使って、画像のどの領域にぼかしを追加するかは指定できますか?
現在ではできません。画像や写真の中にある主な物体を認識した後、自動でそれ以外の領域に画像 ぼかしを追加することのみをサポートします。これからVanceAIにどんな機能を追加、或いは改善してほしいかについて、ご意見がある場合、いつでも「お問い合わせ」のページから気軽に本サイトとご連絡ください。
現在、ソフト「VanceAI PC」も発売されていますので、ご興味のある方はぜひお試しください。
「【2022】透過PNGを手軽に作成できるツール7選と使い方」という記事を読んで、ほかの透過PNGを作れるツールを了解しましょう!
BGremoverを使ってパソコンで写真合成を作る方法という記事を読んで、BGremoverのほかの用途をご了解ください。


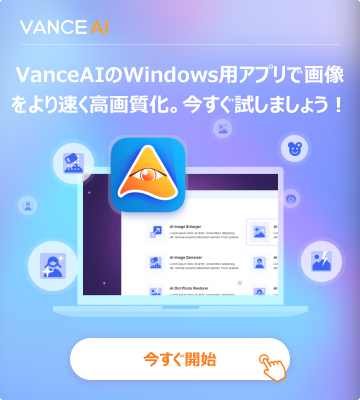
.jpg)
.jpg)
.jpg)
