この記事ではGIMP ぼかしを違和感なく付け加える方法を紹介します。写真にぼかし効果を付け加えるのはいろいろのメリットがあるでしょう。主には下のような三つのメリットがあると思います。
- 乱雑な背景をぼやかして写真の見栄えを良くすることです。
- プライバシーなどの考慮で見せたくない内容を隠すことです。
- 写真にある人物など主要のコンテンツを引き立たせることです。
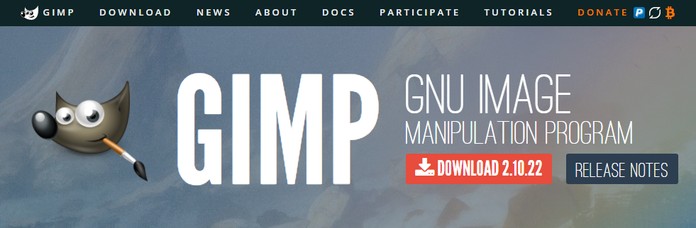
見せたくない背景をうまく遮るほか、背景をぼかすのは時には写真に一風変わった美感をもたらす付加効果もあります。
GIMPは完全無料なオーペンソースの画像加工ソフトです。Photoshopの使用論理とは似ているから、よくPhotoshopの代わりとして使われます。今回に使ったGIMPのバージョン番号は2.10.22です。
また、プロな画像加工ソフトが苦手な方には自然なGIMP 背景 ぼかしを自動で付けられる「BGremover」というWebツールを最後に紹介しています。
一、写真で部分的にGIMP ぼかしを追加する
ぼかしツールを使ってドラッグしながら、指定の領域で写真をぼかすというやり方です。例えば、下の写真にある歩行者の顔部分をぼんやりさせる流れについて詳しく紹介します。
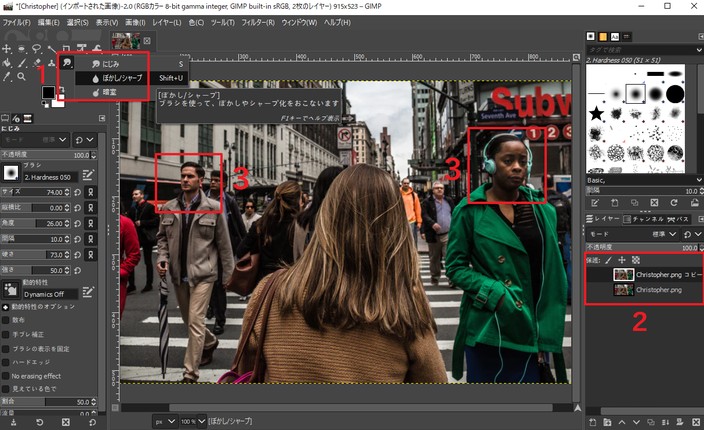
- 数字1:写真をGIMPに取り込んだ後、にじみツールの所でマウスを長押してGIMP ぼかしツールに切り替えます。
- 数字2:最初のレイヤーで右クリックし、メニューで「レイヤーの複製」をクリックしてレイヤーのコピーを作ります。GIMPであろ、Photoshopであろ、レイヤーの複製で操作をするのはいい習慣です。
- 数字3:写真にある顔面部分でカーソルをドラッグして少しずつぼかしの効果を付け加えます。
以上は写真で部分的にGIMP ぼかしを付ける方法です。ぼかしを追加する前に、ぼかしツールの設定パネルでブラシのパラメータを適切に設定しましょう。各パラメータについて少し紹介します。

- サイズ:ぼかしのブラシの大きさを調整できます。
- 縦横比:ブラシの高さと幅の比を決めます。負の値にするとブラシの高さが狭まり、正の値にするとブラシの幅が狭まります。
- 角度:ブラシの中心を軸にしてブラシ刻印を一定の角度に傾け回転します。
- 間隔:ぼかしツールを適用するとき、一回のドラッグの内にあるぼかしマーク間の距離を設定します。
- 硬さ:ぼかしブラシの中心に位置する硬い部分の大きさを設定します。
- 強さ:ぼかしツールの強度を設定します。高いほどぼかしが明らかに見られます。
二、GIMP 背景 ぼかしなど選定した領域にぼかしを付ける方法
ガウスぼかしというぼかしフィルターを利用して選定した領域で写真をぼかすというやり方です。
例えば、下の写真にある女性の後ろ姿以外の背景をぼかすという流れについて紹介していきます。
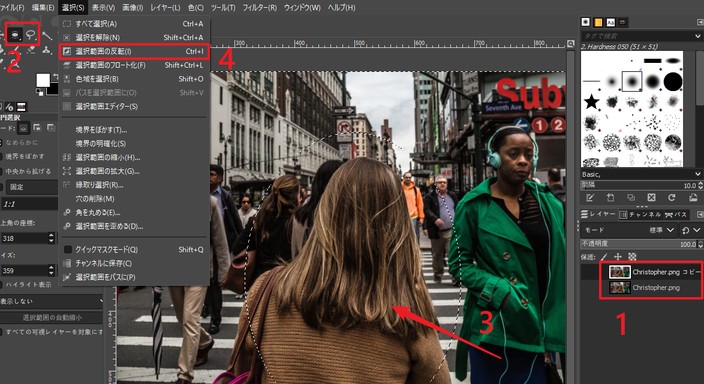
- 数字1:レイヤーを一つコピーします。
- 数字2:女性の後ろ姿を選択するために、楕円選択ツールをクリックします。もちろん、自由選択ツールにしてもいいです。
- 数字3:写真にある女性の後ろ姿の領域を囲みます。GIMP 背景 ぼかしを追加する領域です。
- 数字4:選択メニューにある選択範囲の反転をクリックして、後ろ姿以外の領域を選択します。つまり、GIMP ぼかしを追加したい領域を選択します。ショートカットキーは「Ctrl+I」です。
そして、選出された領域でガウスぼかしを追加します。

- 数字1:「フィルター」→「ぼかし」→「ガウスぼかし」の順でクリックします。
- 数字2:すると、ガウスぼかしのウィンドウが出ます。
- 数字3:XやYのどちらをドラッグして、写真の具合を見ながら、GIMP ぼかしの程度を調整します。
- 数字4:「OK」をクリックして背景をぼかす。
楕円にある後ろ姿付近の領域はまだぼかされていないので、ちょっと不自然です。最後に、再びGIMP ぼかしツールでその辺りをぼかしましょう。

- 数字1:まずは点線が流れている選択状態を解除します。楕円選択ツールをもう一回クリックして、数字2のある楕円内部で一回クリックします。
- 数字3:そして、再びぼかしツールをクリックします。数字2のある楕円の内側でドラッグを繰り返し、女性付近の領域で写真をぼかすのです。これでGIMP 背景 ぼかしの追加が終わりです。
三、縁部分をぼかしてGIMP 輪郭 ぼかしを追加する方法
長方形の写真の輪郭部分で写真をぼかすなら、写真にメリハリが生じます。GIMP 境界をぼかす手法は写真を美化するときによく使われます。
GIMP 輪郭 ぼかしを追加する場合、二つの状況があります。色のある縁取りと透明な縁取りの二種類です。それぞれ紹介します。
1.まずは色のあるぼかされた縁取りを作る方法から紹介しましょう。
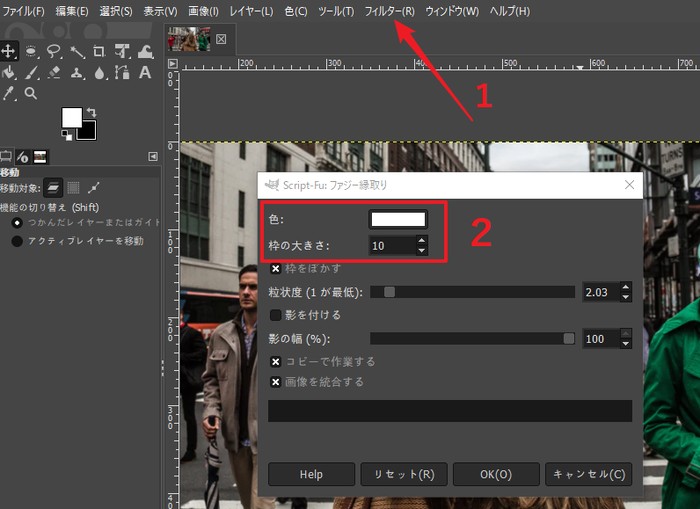
- 数字1:「フィルター」→「装飾」→「ファジー縁取り」の順でクリックしよう。すると、ファジー縁取りのウィンドウが開きます。
- 数字2:主には調節する必要のあるパラメータは「色」と「枠の大きさ」の二つです。カラープレートを開くと、パソコンのスクリーンから色を指定できます。
また、「色」と「枠の大きさ」を変えながら写真の具合をプレビューすることができません。ご注意ください。
2.次は透明なGIMP ぼかしの縁取りの作り方を紹介します。
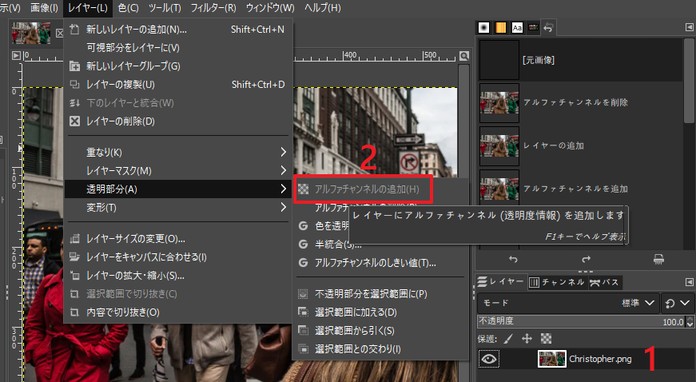
- 数字1:元画像のレイヤーで作業をします。バックアップとして、元画像のレイヤーを複製して新しいレイヤーで作業を行ってもいいですが、元画像のレイヤーの前にある目のようなアイコンをオフにしてください。
- 数字2:「レイヤー」→「透明部分」→「アルファチャンネルの追加」の順でクリックして、写真の透明度の調整を可能にしましょう。今回の例に使った写真のフォーマットはPNGなので、アルファチャンネルをわざわざ追加する必要はありません。なので、GIMP 輪郭 ぼかしを追加するときに、この選択肢はクリック不可能な状態です。
豆知識:アルファチャンネルは色の透明度の情報を含んでいます。PNG形式の画像自体はアルファチャンネルを含んでいます。JPEG、JPG画像にはアルファチャンネルが含まれないので、GIMPでその透明度を調整するために、最初にアルファチャンネルを追加しましょう。
ちなみに、PhotoshopでJPEG画像を開くとアルファチャンネルが自動で追加されます。GIMPとはちょっと違います。GIMPであろ、Photoshopであろ、市松模様の背景は透明な部分を意味します。
そして縁取りにしてGIMP 境界をぼかす領域を指定しましょう。
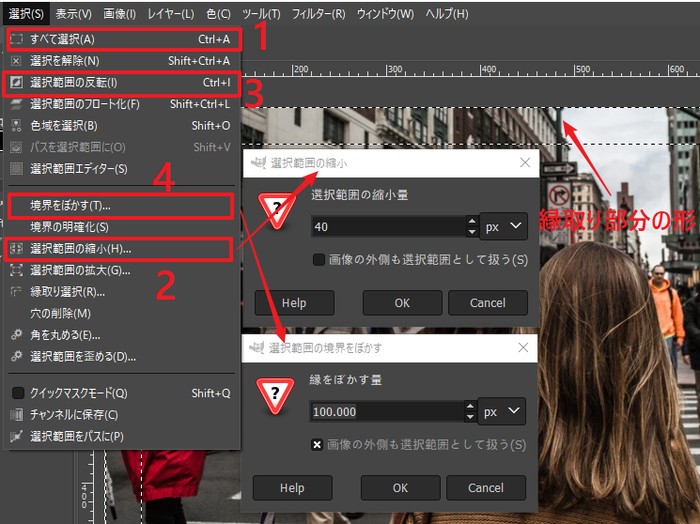
- 数字1:まずは画像全体を選択します。「選択」→「すべて選択」をクリックします。
- 数字2:選択範囲の縮小をクリックします。すると「選択範囲の縮小」のウィンドウが出ます。OKをクリックすると、選択領域を囲む点線は奥のほうに縮めます。
- 数字3:そして選択範囲の反転をクリックします。こうして写真の辺と点線ボックスの間にある領域が選択されます。これでGIMP ぼかしをいれようとする縁取りの大体の形ができました。
- 数字4:次に、GIMP 境界をぼかすをクリックします。「縁をぼかす量」は60くらいにするのはおすすめです。
最後に「Delete」キーを押して縁取りの部分にある内容を削除しましょう。或いは、「編集」メニューで「消去」をクリックします。これで、GIMP 輪郭 ぼかしは成功に追加されます。
四、BGremoverでワンクリックで背景をぼかす
Photoshopぼかしにせよ、GIMPぼかしにせよ、プロな画像編集ソフトが苦手なら、AI超解像サイトのBGremoverで写真をぼかすのはおすすめです。
VanceAI BGremoverはスマートに写真にある被写体を認識して抜き出すことができます。残りの背景にぼかし効果を付けることもできます。
Step1:BGremoverの製品ページにアクセスして写真をアップロードします。
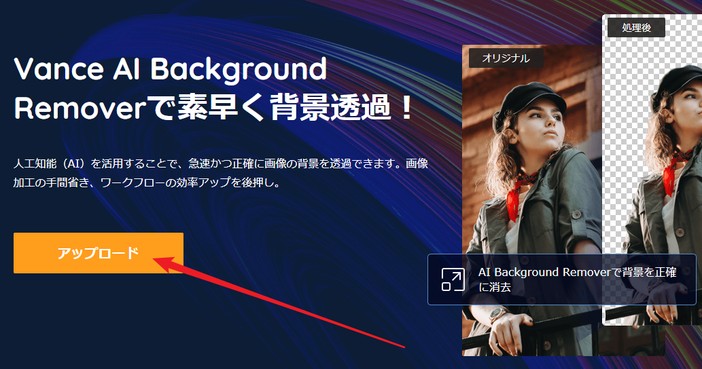
Step2:ボタンをクリックして背景を透過する作業を始めます。すると、プレビューのページにジャンプします。背景が透過された写真が出る前に十数秒くらいお待ちください。
Step3:プレビュー画像が出たら、下にある編集ボタンをクリックして編集ページに行きます。フルサイズで編集するなら、ログインが必要です。
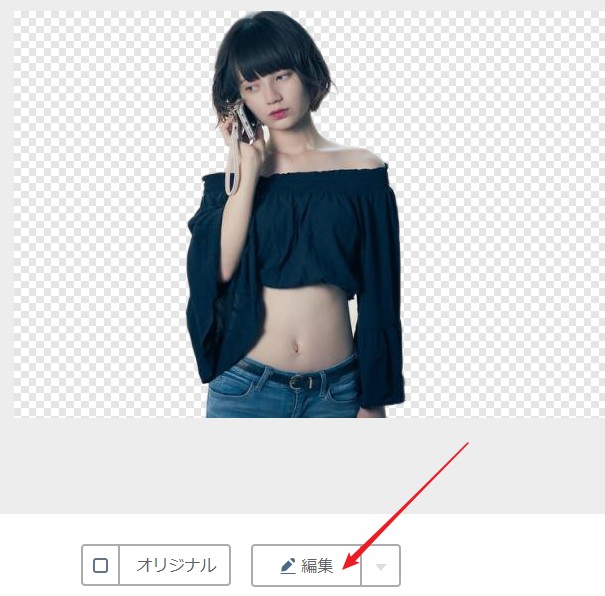
Step4:編集ページの右側にある背景ぼかしには、四つの度合があります。自由に選んで背景をぼかすのです。
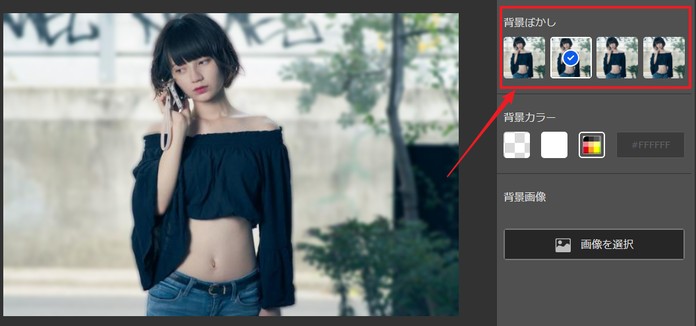
続いては、WordPressに適した画像サイズ調整の仕方と無料の画像素材サイトのご紹介という記事をお読みください。


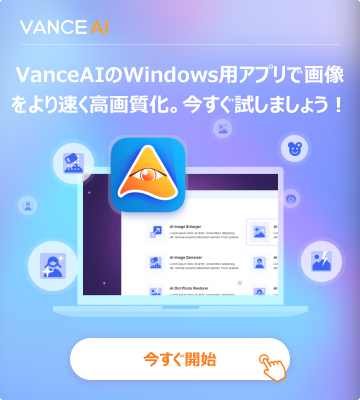
.jpg)
.jpg)
.jpg)
