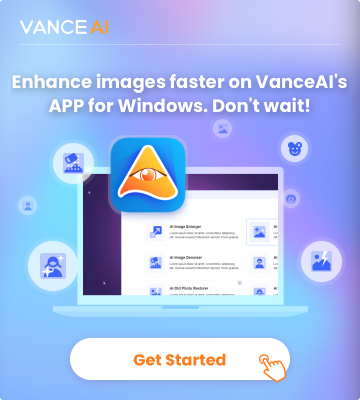How to make background for Google slides transparent
Below are the essential steps to make google slides backgrounds transparent. These steps are to be followed strictly.
Step 1: Upload the supplemental image. The key to this is to choose an image that can add more meaning or set the tone with the texts and the overall message of the presentation. So, pick the right image.
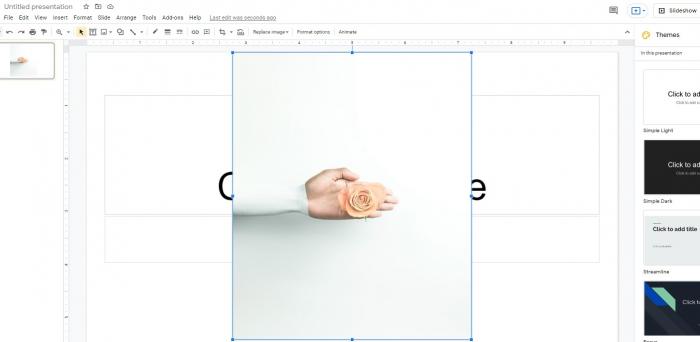
Step 2: After image upload, you can click on ‘Format Options’.
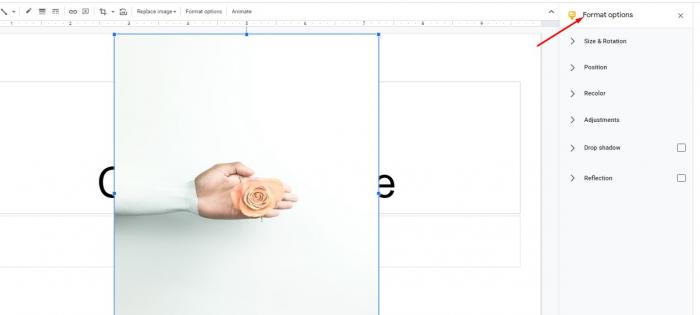
Step 3: Then click on ‘Adjustments’ and select ‘Transparency’ in the next option. You will see a slider bar at the right-hand toolbar, adjust the image transparency as deemed fit by you. If taken to the extreme, the image might overshadow the text but it is reversible with the slider.
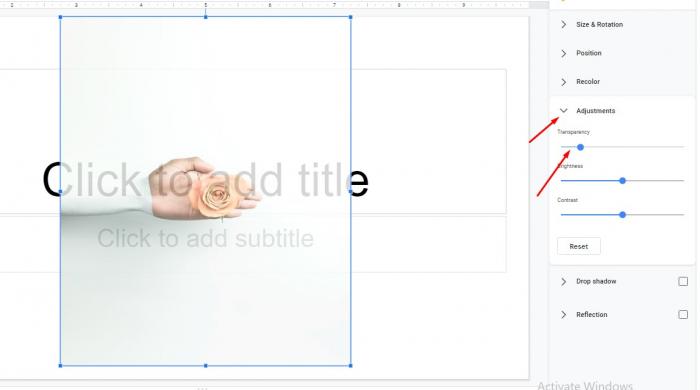
Step 4: You can proceed to scale the image by enlarging its corners to cover the slide.
Step 5: It is possible to use the up and down arrows to change the slides position. Also, you can preview it by clicking on ‘Present’ in the top bar to have the final outputs glance before returning to editing by clicking ‘Esc’
Step 6: Select the image by clicking on it and right-click on the mouse. Click ‘Order’ from the drop-down and select ‘Send to back’ to set the image as background for your slide.
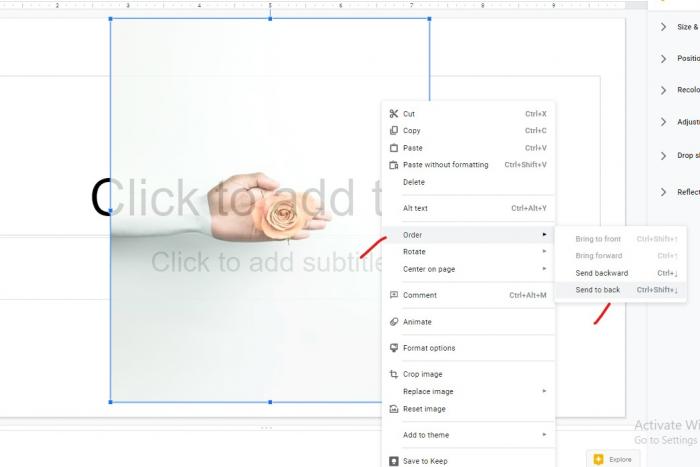
Step7: To apply this background to all your slides, right-click the image and select ‘theme’. Also, you can add it to only blank slides by clicking on ‘blank’.
By now, you should have made your first Google slides background image transparent.
Make Google slides transparent with AI
To make google slides backgrounds transparent with AI, besides the steps above, you can also do this with a tool like BGremover. This Google slides background remover is able to remove background for Google slides with just a click. It offers an intuitive tool to help edit, cut or remove background from images or files. How to use BGremover to remove images in Google slides backgrounds:
Step 1: Access the site homepage by clicking on AI background remover here.
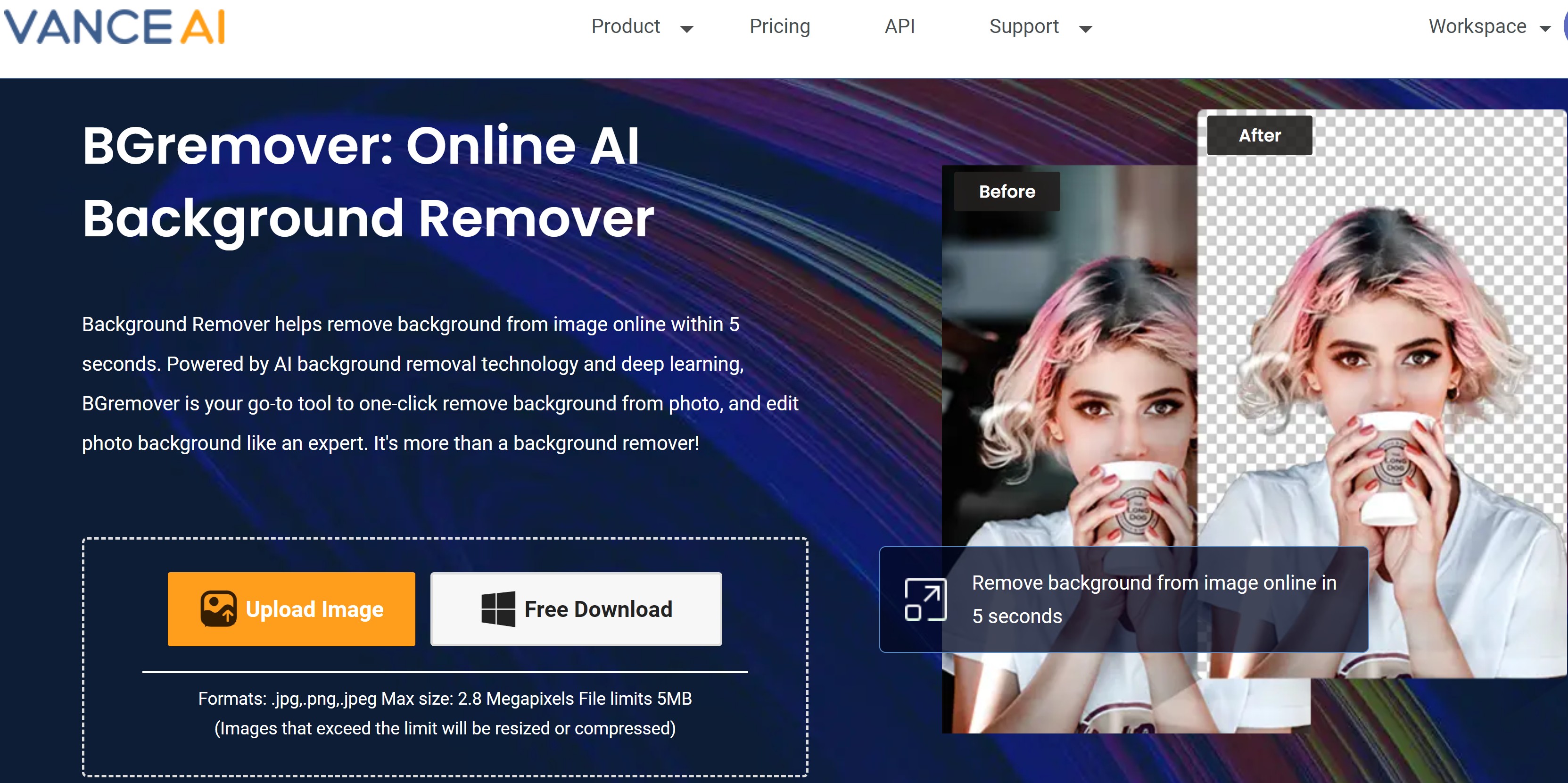
Step 2: Click to upload the Google slide image. Alternatively, there is an option to drag and drop the slide image to this tool.
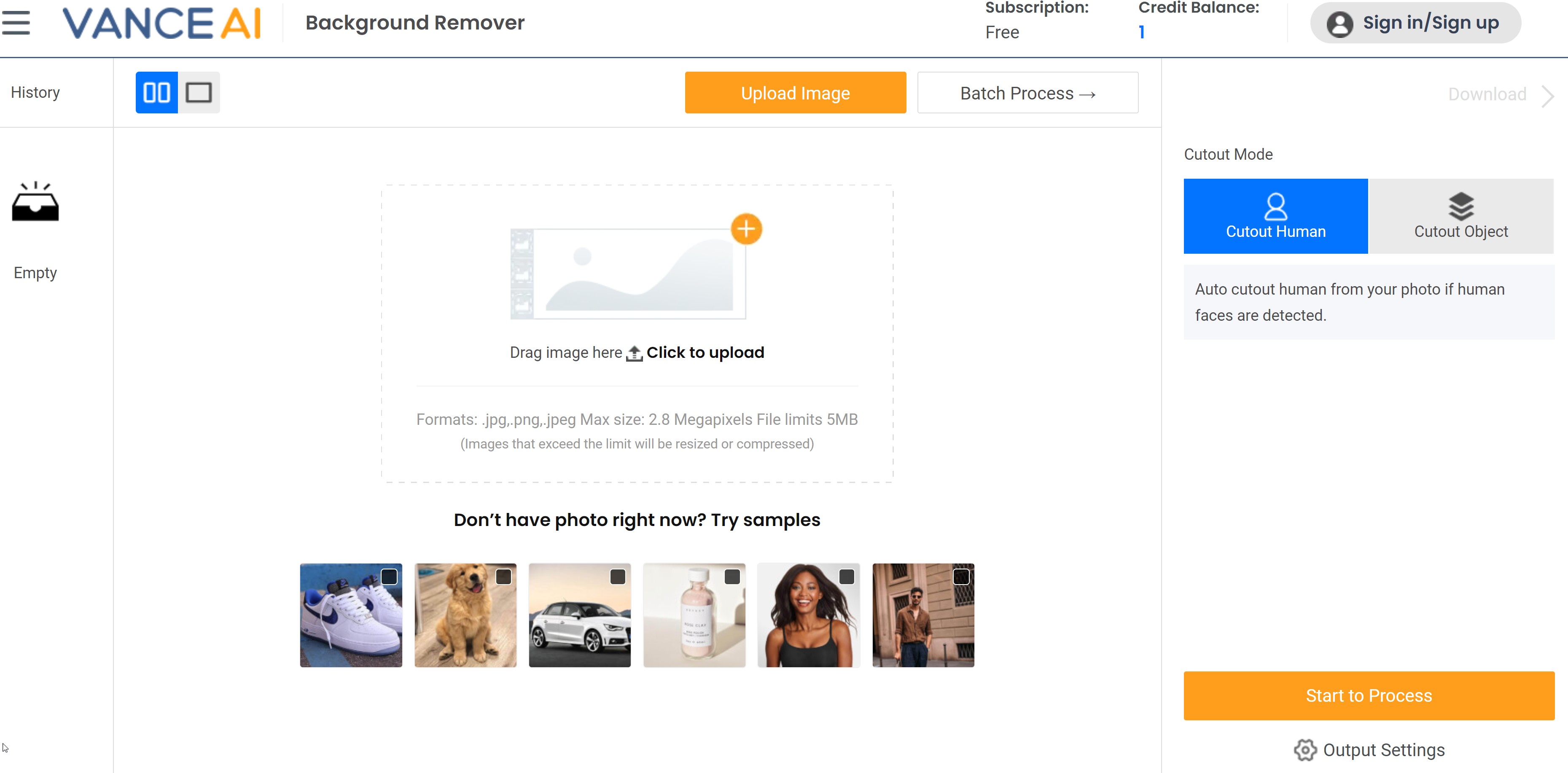
Step 3: After successful upload of the Google slides, click ‘to start’ and the tool will automatically make the Google slides backgrounds transparent. Then you can compare the preview of the final output with the original before proceeding.
Step 4: Then click to download the final output of your transparent Google slides background image.
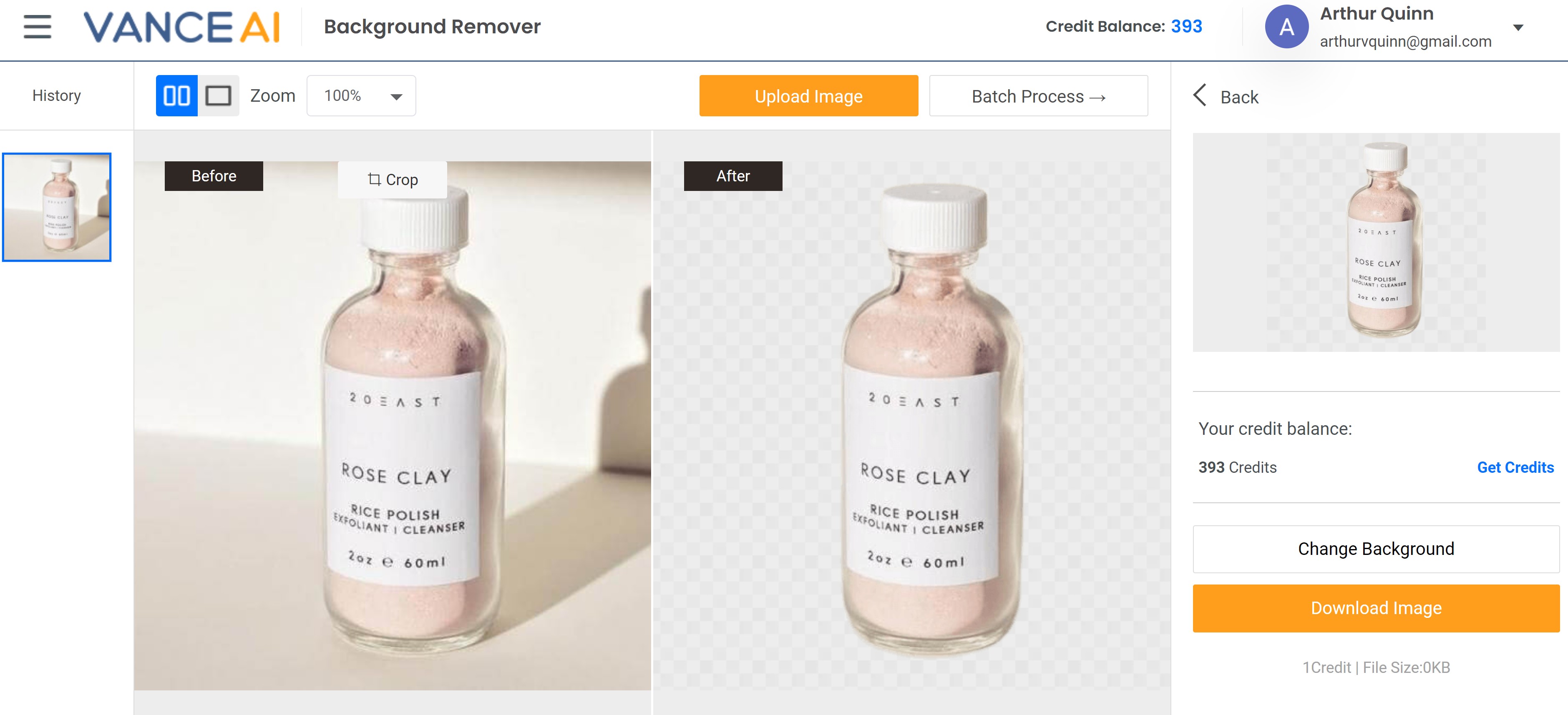
Step 5: Now hop on over to your Google Slides again and either drag & drop your new image onto your slide of choice or go to > Insert > Upload from your computer.
Step 6: If you want the text, you can move its order on the slide by right-clicking on the image and going to > Order > Move backward.
Google slides and BGremover outputs Review


As seen from the illustrations above, both Google slides and BGremover have produced finished outputs and they are both great. The goal is to make the background transparent and it has been achieved with quality results. However, with BGremover, the process is faster. Also, the final outputs look similar in quality with smoothness to the cutting edges.
Final thoughts
Making a Google slides background transparent is easy and can add a distinct quality to your presentation's anesthetics. However, getting it right is as important as creating the background. You have to be cautious about the kind of image background selected as it plays an important role in contributing to the whole message from the presentation. With users' needs considered, Background Changer or Transparent Background Maker included in BGremover are recommended here.
FAQs
1. What are the features of Google slides?
Google slides are used to insert images, structure documents, animations and transition slides for presentation. You can create, arrange and customize while applying animations to your slides. Also, it has more than enough templates to aid you in putting life to your presentation in slides.
2. Is PowerPoint better than Google slides?
Though there are many pros and cons associated with both tools since they are concentrated on creating the perfect presentation. However, MS PowerPoint is better with animations creation but is inferior to Google slides in embed animations and templates. Hence, Google slides are slightly better than PowerPoint.
Also read: How to Blur Photo Background with 3 Online Methods