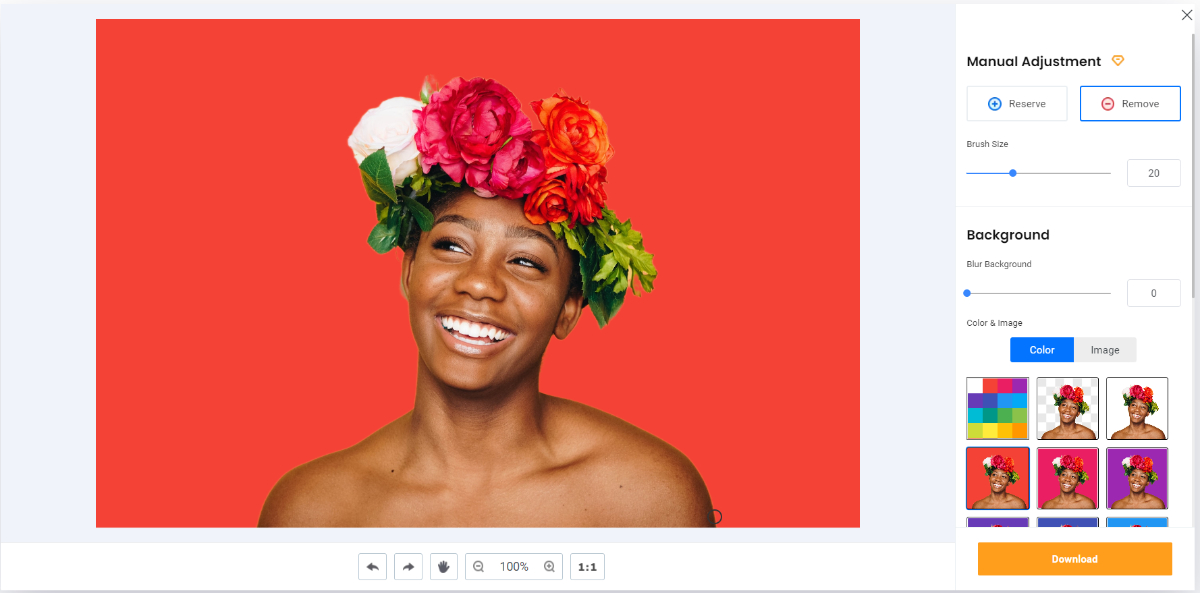Usually, the more details an image possesses, the better. However, when we want our images to be cleaner and focused, we need to remove color from image or even the entire background. For this, we require BGremover or other similar applications.
The Background Remover can be a color remover and also a background editor. It offers additional features for it. Due to this, users do not need to look for multiple tools just to edit one image. BGremover can be used by many types of users. For example, graphic designers often need to edit images for various design projects, and they may need to remove or replace background colors to achieve a specific visual effect.
Table of Contents
Color Removal Effects


What Is an AI Image Color Remover?
An image color remover, such as BGremover, works as a background remover in general and it is needed for image editing for various purposes.
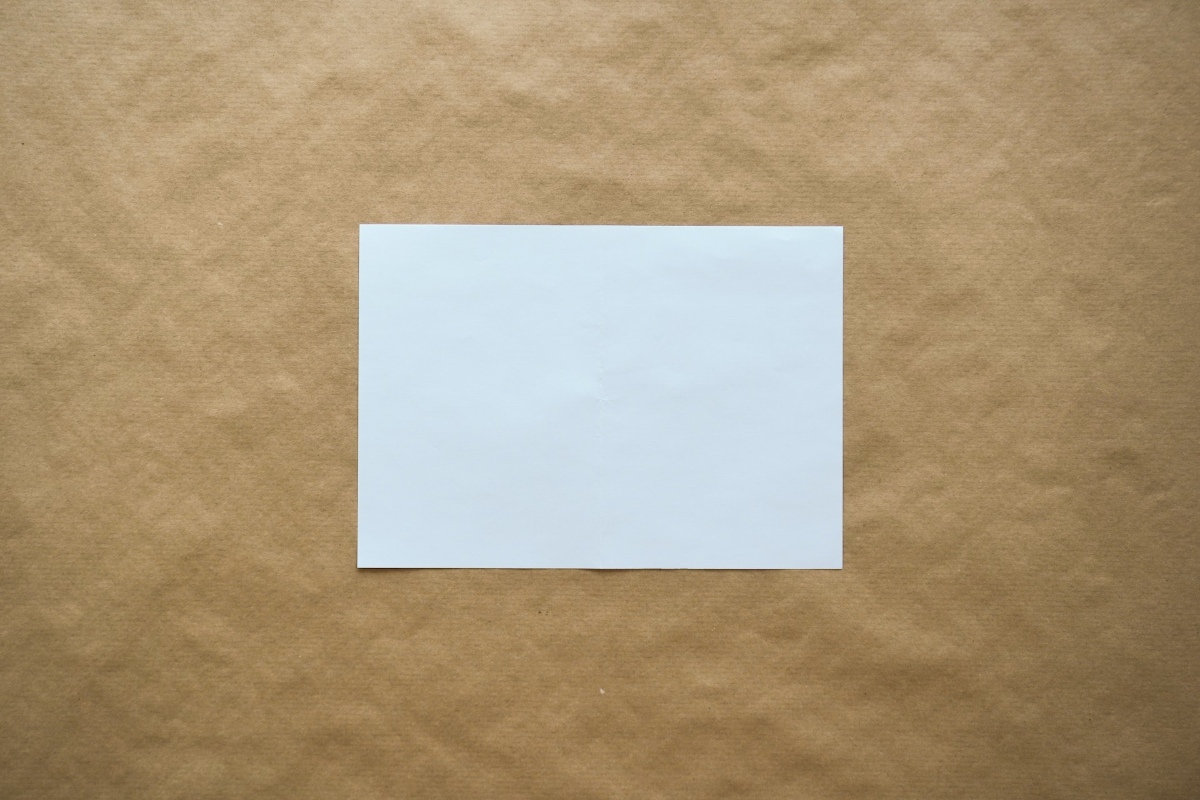
This technology can be used for various purposes, including creative photo editing, image restoration, and even automated colorization of black and white photos. The color remover from image tools can be quite useful to users because of its accessibility. They can enhance the efficiency and precision of color-related image editing tasks, making it easier to achieve desired visual effects or corrections in photographs and digital artwork.
What Are the Ways to Remove Color From Image?
Method 1: Use BGremover to Remove Color From Image
Follow the steps given below to remove color from image online.
Step 1: First, access BGremover by clicking on the provided link, which will direct you to the website's homepage. On the homepage, locate and click the prominently displayed "Upload Image" button.
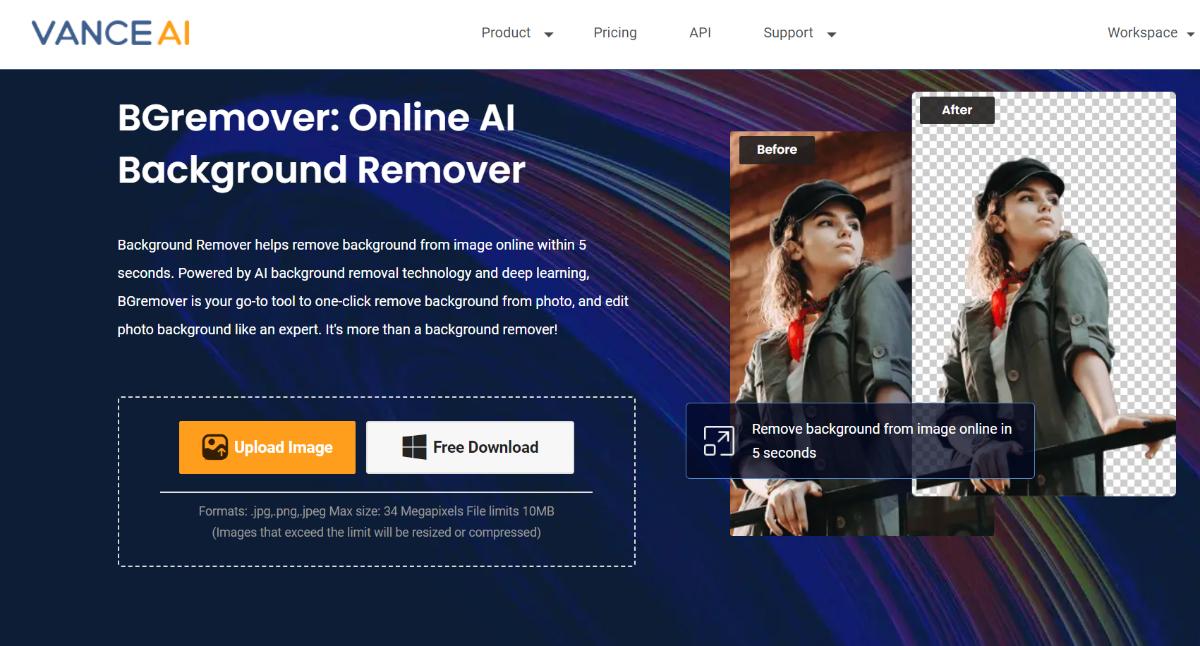
Step 2: Upon entering the BGremover workspace, proceed by uploading the specific image you intend to edit. Additionally, conveniently located on the right-hand side, you will find options to tailor your preferences as needed. After making the selections, proceed by clicking the "Start to Process" button to start the color remover.

Step 3: Once the process is over, you will see the final image appear. You can then download the image using the option given.
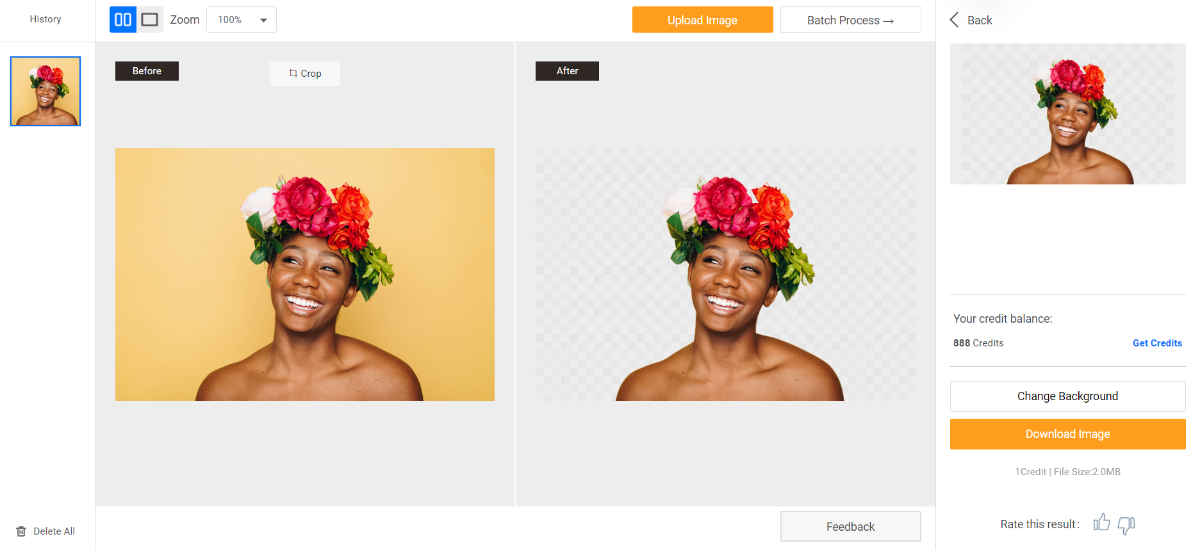
If you want to add a new background, you can click on the "Change Background" button. This will redirect you to Background Changer. Besides being an image color remover, BGremover offers features to add new backgrounds and edit images. If not, you can always use BGremover to remove color from image online.
Method 2: Use Adobe Photoshop to Remove Color From Image
Step 1: Open the Photoshop software and create a new project. Go to File > Open to upload the image that you want to edit. Find the Layer tab on the right and click on the lock icon to create a layer of the image.
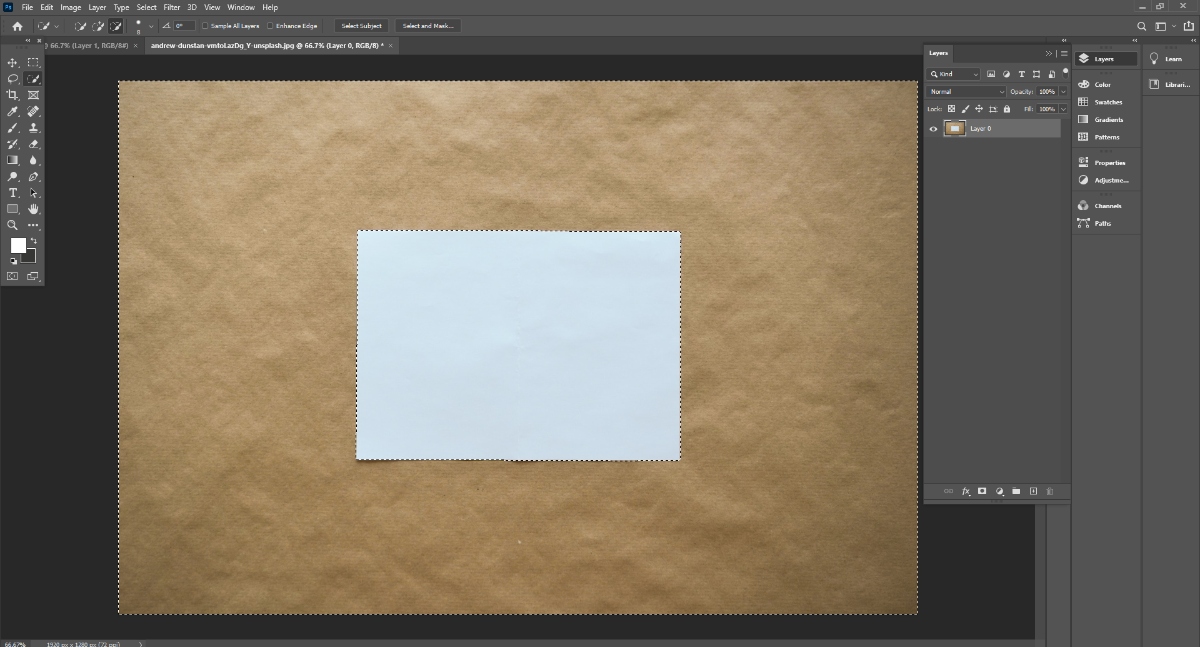
Step 2: Find the "Quick Selection Tool" on the left tool bar and then click on "Select Subject" on top. Under the Select tab on top, click on Inverse. Once you see the outline on the background, press the delete button on your keyboard to remove a color from an image.
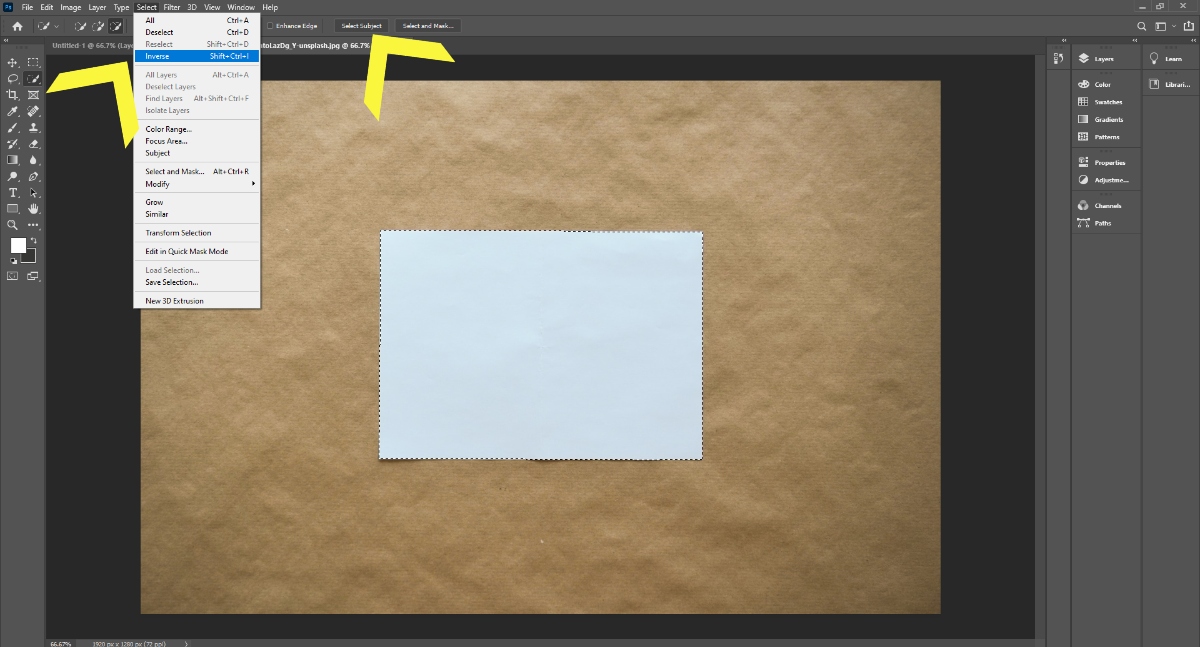
Step 3: Use the File > Export step to save your image.
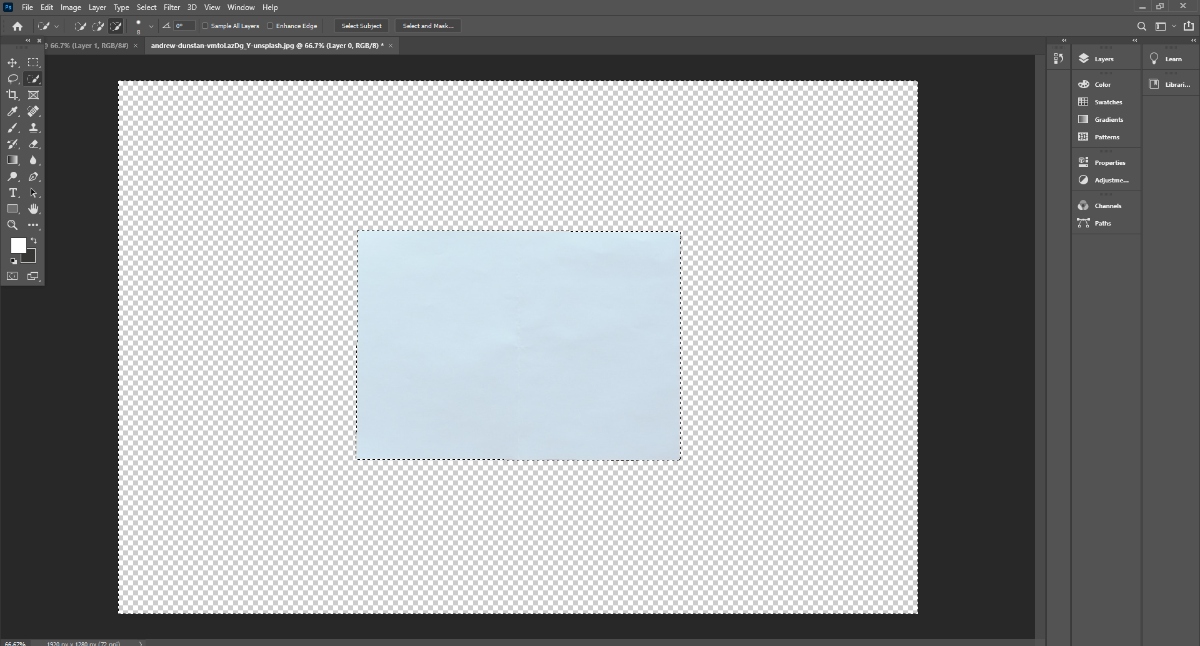
Photoshop is a premium editing software and hence offers many color remover options. However, most users should find this way to be simple enough.
Why Choose BGremover as Your Image Color Remover?
|
Product |
Processing Speed |
Accuracy |
Ease of Use |
Features |
Platform |
|
BGremover |
Very good |
Excellent |
Excellent |
Excellent |
Online |
|
Photoshop |
Excellent |
Excellent |
A bit complicated |
Excellent |
Software |
|
Remove.bg |
Very good |
Very good |
Excellent |
Good |
Online |
BGremover Is More Than a Color Remover
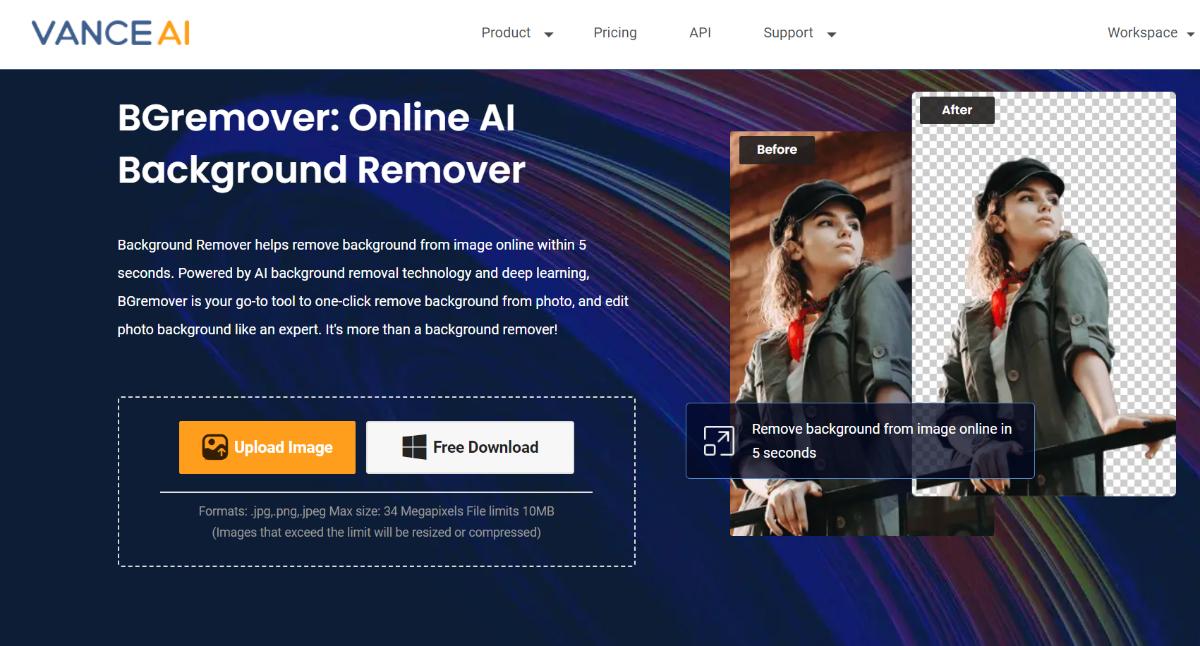
BGremover is a versatile image editing tool that can do more than remove a color from an image. Fueled by AI technology, this background color changer stands out as an effective and rapid image processing solution. It also offers additional features to make background white or remove color from image. It primarily acts as a color remover, allowing users to eliminate unwanted colors from their images with ease.
Moreover, BGremover serves as a capable image editor thanks to its innovative feature called Background Changer. This feature empowers users to replace the original background with a new one, breathing new life into their pictures. Users have the flexibility to upload backgrounds of their choice, enabling them to tailor the image to their creative vision.
Furthermore, BGremover is part of the VanceAI suite of tools, which includes the VanceAI Image Enhancer. This integration allows users to enhance the overall quality of their images. Combined with VanceAI tools, BGremover can remove color from image online and give those images a new look.
How to Change a Background Color With BGremover Background Changer?
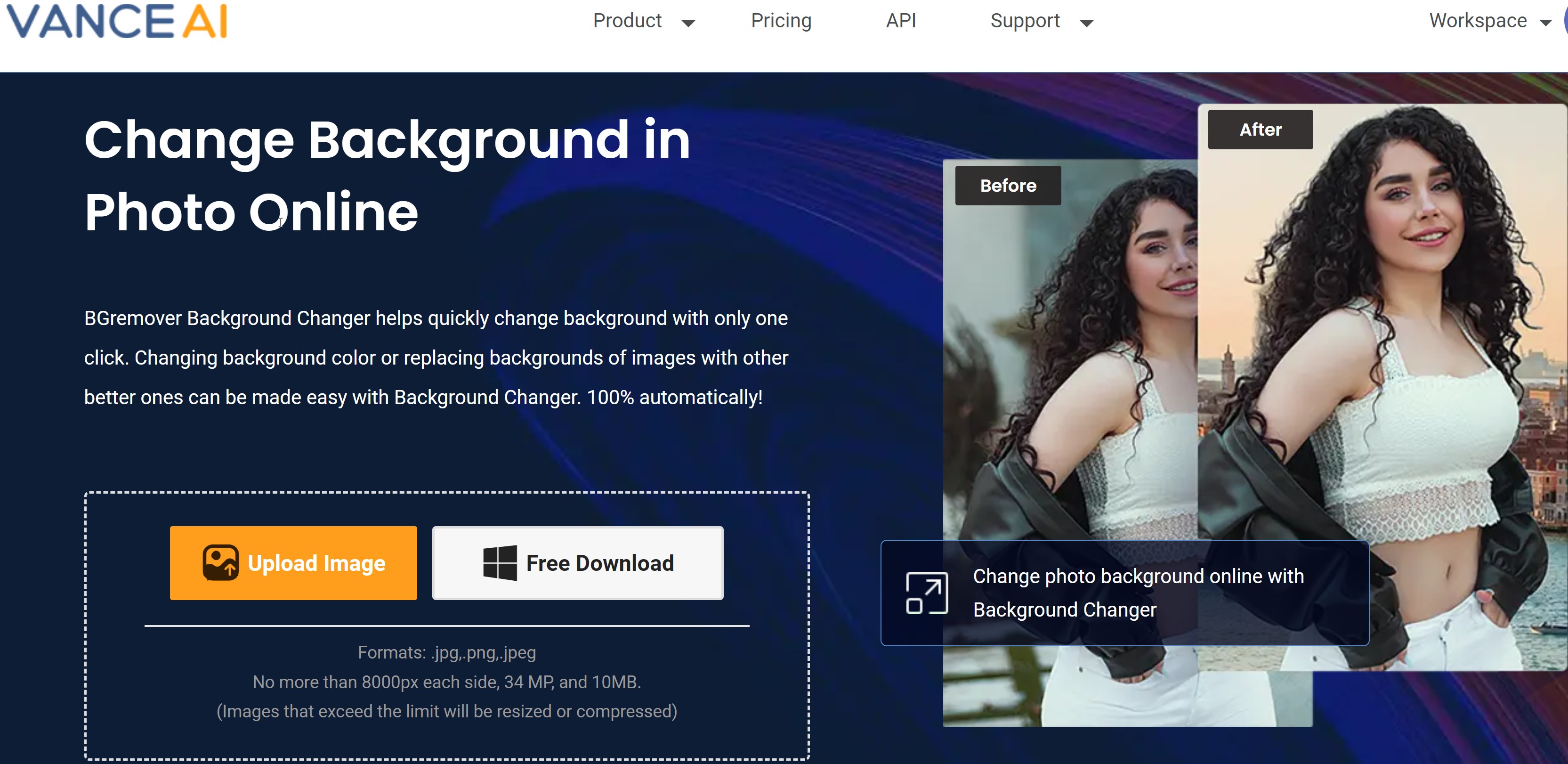
Let's say that you took the steps to remove color from image with the help of BGremover. Now, if you want to add a new background, you can click on the "Change Background" option.
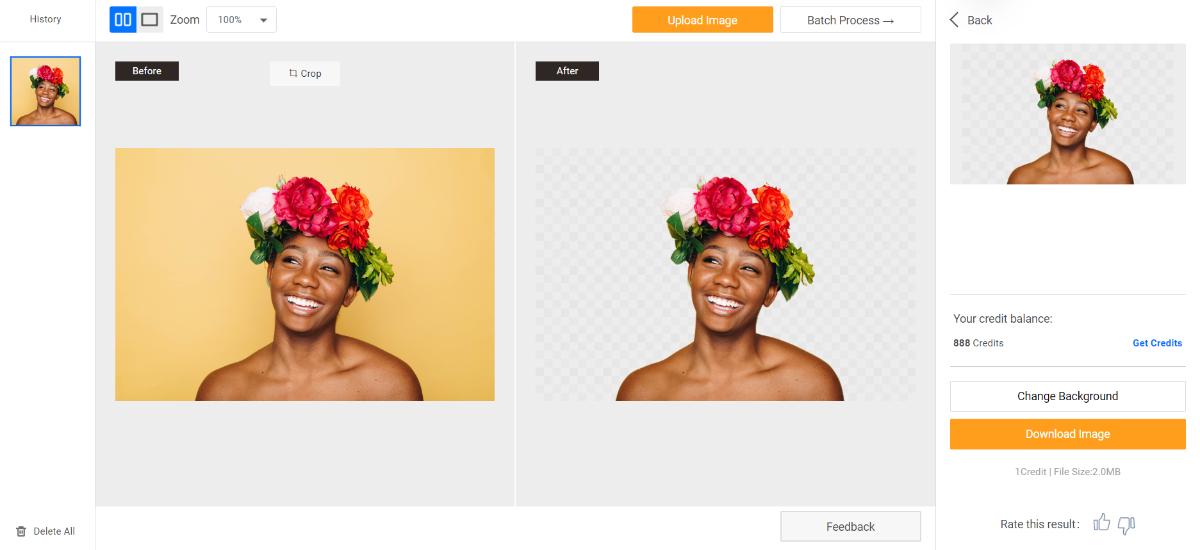
Once you click on that button, you will be redirected to the editor mode where you can further edit your image or select an image as your new background. The tool itself provides a variety of solid colored backgrounds and some creative ones as well. However, users can click on the "Image" tab and upload a background of their own choice from their device.